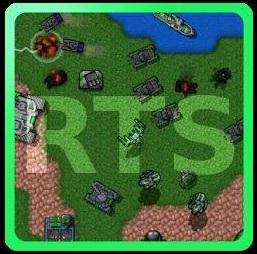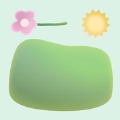bios升级大发|分享升级BIOS的详细步骤教程
怎么升级BIOS?BIOS还需要升级吗?是的!BIOS需要升级!而且很简单,但在哎升级BIOS的时候,需要两个必备条件,一是最新BIOS文件,二是刷BIOS的工具,这么说可能你们会懵圈,所以下文,小编给您演示一遍,和您分享升级BIOS的详细步骤教程,需要的朋友请往下看。

在官网的首页进入<档案下载>页面,然后可以按产品类型和关键字来找相应的驱动,如下图所示,如果对芯片组清楚就选第一项,不然还是选关键字来进行查询,找到相应主板后,选择bios进入。
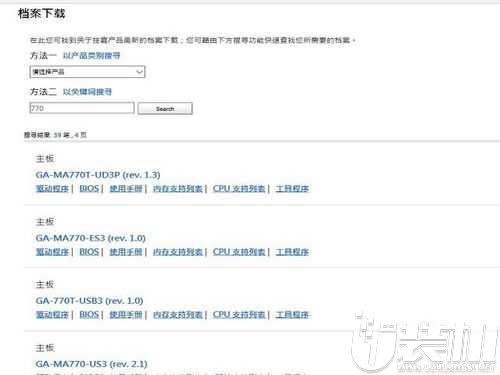
进入BIOS页面后,由上至下是该主板的正式版BIOS,其中最上方为最新的版本,一般来说最新版本功能最全,稳定性也比较强,然后就选择站点就近下载即可。下载完Bios后,在工具软件页面,用同样方法下载@bios。
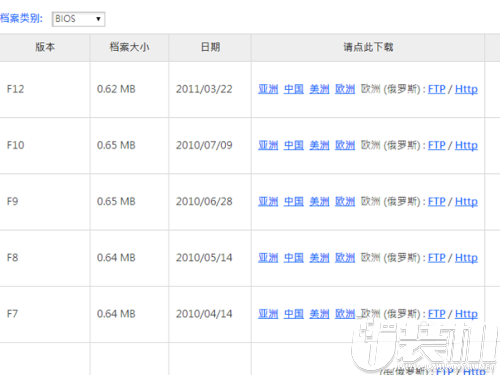
BIOS一般是个压缩软件,在电脑中找个目录解压缩即可,是个二进制的文件。@bios是个win下可安装的工具,需要双击进行安装,一键到底,要比DOS下的BIOS刷新工具好用多了,
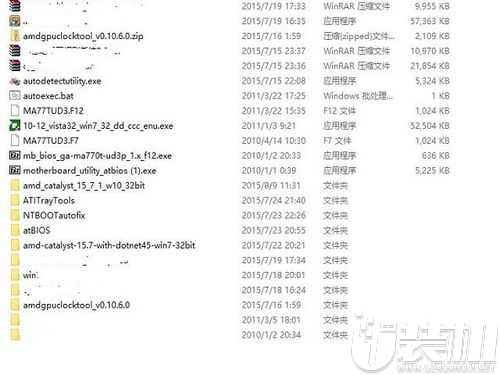
安装@bios后,双击打开程序,如下图所示,需要用到管理员账号权限才能运行。在左侧的第三行可以看到当前版本的BIOS,小编目前是770T-UD3P的主板,F7代表BIOS版本号。

BIOS升级对电脑来说是个很危险的举动,所以作好最坏的打算是必须的,先选择右侧的第三行,save current bios to file, 把当前的BIOS备份一下,记得存在硬件的位置呵
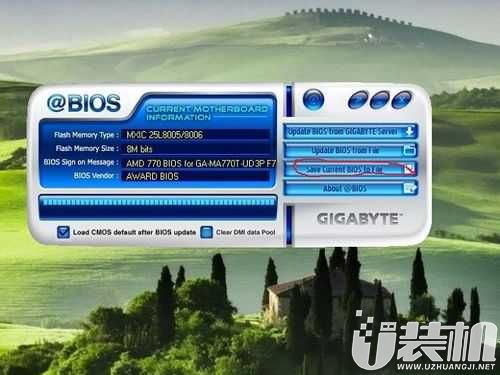
前面小编已经下载好了最新版本的BIOS,所以可以直接选择右侧的第二行,update bios from file,如下图红圈位置,用下载好的文件来进行更新。
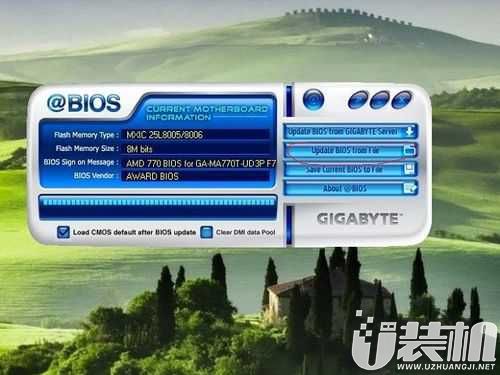
点开update bios from file右侧的小文件图标,会出现本地硬盘文件的选择界面,找到之前下载好的BIOS文件,如下图如例,小编下载的是F12版本的BIOS文件。
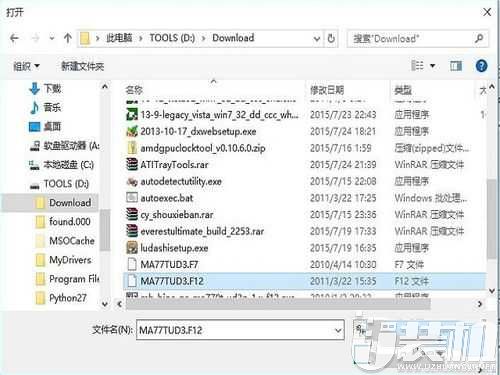
@BIOS会出现提醒界面,如下图所示,确认是否进行升级,并提示计算机界面会冻住几分钟,最好提前关闭掉所有的正在运行的应用程序,选择Y进行下一步。
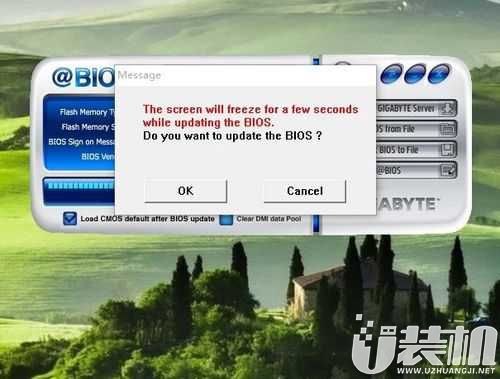
下面就开始刷新BIOS时,1分钟左右就更新完成,提示重启。注意这里千万不能断电,如果刷BIOS时掉电,除非主板有主备BIOS保护,否则是必然再出开不了机,只有拿机器到维修店,用专业工具把主板的bios刷上。

以上,就是小编分享的升级BIOS的详细步骤教程,需要的朋友照着上述教程操作便可,感谢您的阅读,我们下期再见啦!
-
 下载
下载剑玲珑折扣版
角色扮演 | 259.69 MB
踏入剑玲珑折扣版的奇妙世界,您即将开启一段国风韵味浓厚的3D仙侠旅程。在这个全新版本中,我们以前所未有的优惠力度迎接您:赠送众多新手大礼,涵盖装备、道具、材料、钻石和金币,全方位助您实力飙升,一跃成为三界中的佼佼者!在剑玲珑折扣版的世界里,您可以自由遨游于万千仙域,体验丰富多彩的PVP活动——从竞技台的挑战到天梯的较量,从五行战场的对决到起源之地的探索,每一场战斗都让您热血沸腾。
-
 下载
下载侠客风云传online官网版
角色扮演 | 264.15 MB
踏入侠客风云传online官网版,你将开启一场震撼心灵的角色扮演之旅。这款游戏以其独树一帜的融合艺术,汲取了多种游戏精髓,为玩家献上一场视觉与情感的双重盛宴。在侠客风云传online官网版这个广袤无垠的仙侠世界中,你将有机会挑选心仪的英雄形象,随即扬帆起航,驶向一段令人心驰神往的奇幻征程。
-
 下载
下载跃迁旅人内购版
单机游戏 | 1.55 GB
踏入跃迁旅人内购版的宇宙,您将邂逅一场精致绚丽的视觉盛宴,一款以像素风自走棋策略游戏为骨架,赛博朋克科幻为灵魂的创意之作。在跃迁旅人内购版里,二次元魔物娘们以超然的姿态登场,她们是由独特像素艺术铸造,拥有着无与伦比的魅力。轻松的挂机放置系统,意味着一键布阵后,即可让这些迷人的魔物娘为您而战,解放您的双手,是忙碌生活中完美的调剂品。
- 刺激好玩的格斗游戏有什么04-19
- 流行好玩的武侠游戏有哪些04-19
- 画面精美的卡牌游戏有哪些04-19
- 乙游排行榜202404-19
- 高人气的餐厅题材游戏排行榜04-19
- 修仙游戏无氪金排行榜04-18
- 不用看广告的游戏排行榜04-18
- 受欢迎的fps游戏排行榜04-18
- 最好玩的武侠类手游有哪些04-18
- 好玩的3d动作游戏有什么04-18
- 高画质枪战手机游戏排行榜04-17