怎么将电脑硬盘模式修改为ahci模式|把电脑硬盘模式修改为ahci模式的方法
2018-06-27 10:02:00
bios设置教程
随着win8操作系统的普及,越来越多用户开始给自己的计算机安装win8操作系统了,但是在安装win8操作系统的时候得先将硬盘模式修改,修改成achi模式才是win8系统匹配的硬盘模式,接下来U装机给大家带来了硬盘模式修改的详细操作。
1、重启电脑或者开启电脑,然后在出现开机画面的时候按下对应的快捷键进入到bios设置窗口,在bios设置窗口中利用键盘上的方向键选择“Config”选项,然后选择“Serial ATA(SATA)”,按下回车键确认,如下图所示:
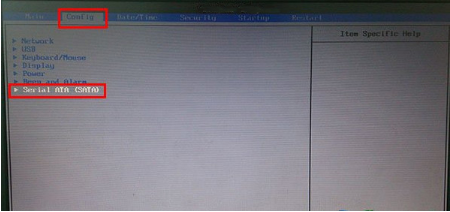
2、打开Serial ATA(SATA)后,会看到“SATA comtroller mode option [compatibility]”,按下回车键选择它,如下图所示:

3、此时会弹出选择窗口,我们将其模式切换为“AHCI”,按下回车键确认,如下图所示:
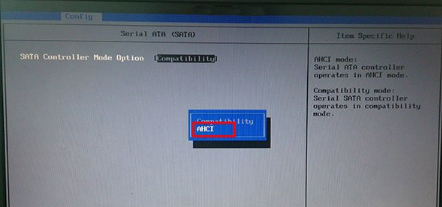
4、模式切换后我们可以看到“SATA comtroller mode option”后面的括号就变更为“ahci”了,如下图所示:
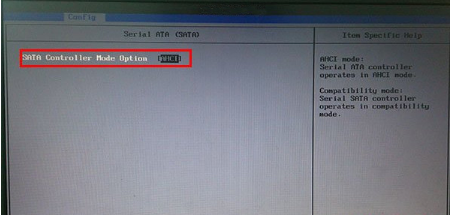
操作到这我们就将硬盘模式修改成ahci模式了,最后按下F10键保存刚才的设置并且退出bios设置,这个时候我们就可以安装win8系统后,到此关于硬盘模式修改的操作就介绍到这边,最后希望U装机分享的硬盘模式修改的方法可以帮助到大家。
1、重启电脑或者开启电脑,然后在出现开机画面的时候按下对应的快捷键进入到bios设置窗口,在bios设置窗口中利用键盘上的方向键选择“Config”选项,然后选择“Serial ATA(SATA)”,按下回车键确认,如下图所示:
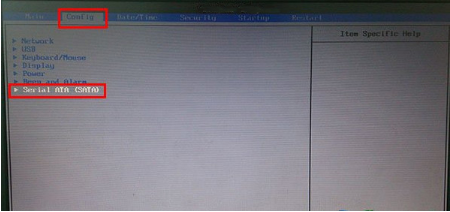
2、打开Serial ATA(SATA)后,会看到“SATA comtroller mode option [compatibility]”,按下回车键选择它,如下图所示:

3、此时会弹出选择窗口,我们将其模式切换为“AHCI”,按下回车键确认,如下图所示:
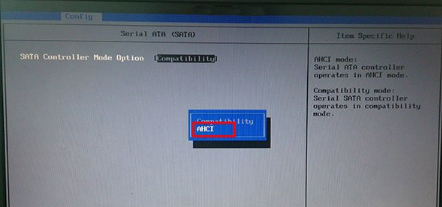
4、模式切换后我们可以看到“SATA comtroller mode option”后面的括号就变更为“ahci”了,如下图所示:
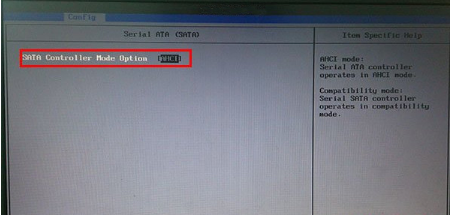
操作到这我们就将硬盘模式修改成ahci模式了,最后按下F10键保存刚才的设置并且退出bios设置,这个时候我们就可以安装win8系统后,到此关于硬盘模式修改的操作就介绍到这边,最后希望U装机分享的硬盘模式修改的方法可以帮助到大家。
相关下载
更多+
-
 下载
下载叶罗丽娃娃店安卓版
经营策略 | 103.29 MB
在叶罗丽娃娃店安卓版中,每一帧都仿佛是一幅精心绘制的治愈系画作,场景与人物的刻画细腻至极,仿若置身于一个高清的梦幻世界。叶罗丽娃娃店安卓版还搭载了琳琅满目的服装饰品,以及生动的动态效果,让每一次游戏体验都充满了真实感,让人一眼便沉醉于这个充满魅力的娃娃世界。
-
 下载
下载天地劫幽城再临官网版
角色扮演 | 1.82 GB
踏入天地劫幽城再临官网版的世界,您即将开启一段国风浓郁、奇幻交织的武侠之旅。在这里,电影级的故事叙述方式将您紧紧吸引,仿佛置身于银幕之下,每一个情节都让您热血沸腾,每一次冒险都令您心跳加速。天地劫幽城再临官网版数百个随机事件,不仅增加了游戏的可玩性,更是为您展现了一个栩栩如生的江湖世界。
-
 下载
下载全民枪战官方版
飞行射击 | 1.85 GB
全民枪战官方版是一款由天津英雄互娱科技有限公司倾力打造的多人实时竞技射击手游,已经在全球范围内掀起了一阵热潮。全民枪战官方版不仅采用了顶级引擎,为玩家带来了精细逼真的游戏画面,更能让玩家体验到最真实的射击手感。游戏中,你将在CS的原版地图上展开激战,但你会发现,这里的绘制比CS更加精美细致,人物上也以警匪特有的服饰为基础,让你仿佛置身于真实的战场之中。
相关文章
- 刺激好玩的格斗游戏有什么04-19
- 流行好玩的武侠游戏有哪些04-19
- 画面精美的卡牌游戏有哪些04-19
- 乙游排行榜202404-19
- 高人气的餐厅题材游戏排行榜04-19
- 修仙游戏无氪金排行榜04-18
- 不用看广告的游戏排行榜04-18
- 受欢迎的fps游戏排行榜04-18
- 最好玩的武侠类手游有哪些04-18
- 好玩的3d动作游戏有什么04-18
- 高画质枪战手机游戏排行榜04-17
相关专题
更多+












