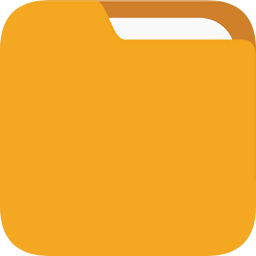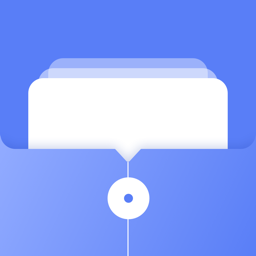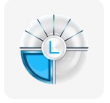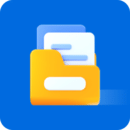联想ThinkPad T570笔记本如何用bios设置u盘启动
2017-08-16 17:50:55
bios设置教程
ThinkPad T570笔记本电脑,近日在商家“万方宇商城(政府采购)”特价促销,优惠价为8199元,好物好价,值得您入手!ThinkPad T570产品亮点为立体人脸扫描识别,Think Cool散热,指纹识别,全尺寸键盘,那么这款笔记本如何设置u盘启动呢?接下来优装机小编就给大家介绍联想ThinkPad T570笔记本bios设置u盘启动的方法,有需要的朋友不妨跟着教程一起来学习!

1、首先开机按F2进入bios界面,如下图所示:
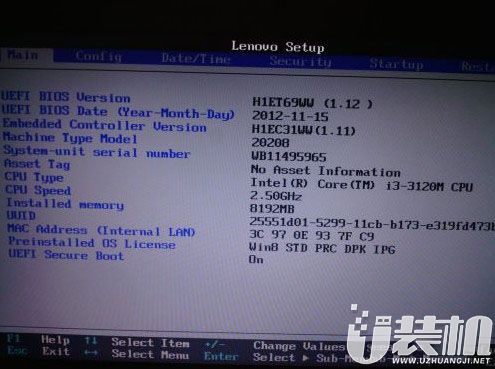
2、使用光标按左右键移动到Starup栏,可以看到UEIF/Legacy Boot 是灰色的,这就是我们的目标,如下图所示:
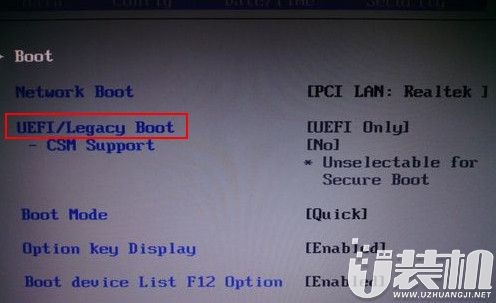
3、在将光标 移动到Security栏,可以看到最下面有一个Secure Boot,回车进入,如下图所示:
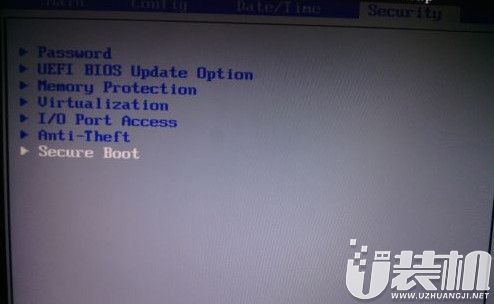
4、进入后将其中的第一项改为Disabled回车,如下图所示:
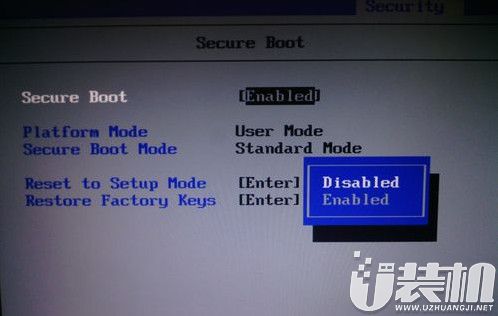
5、然后再次进入Starup栏,就可以看到刚才那一项可以更改了,将这一条改为Legacy Only,如下图所示:
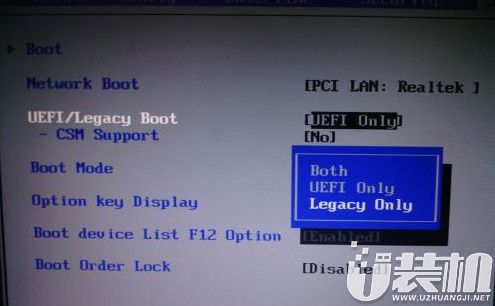
6、随后按esc,选择第一项Exit Saving Changes,在弹出的确认窗口中点击Yes保存,如下图所示:
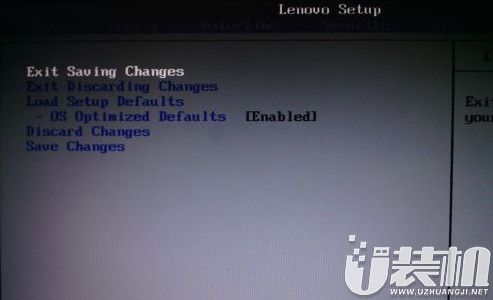
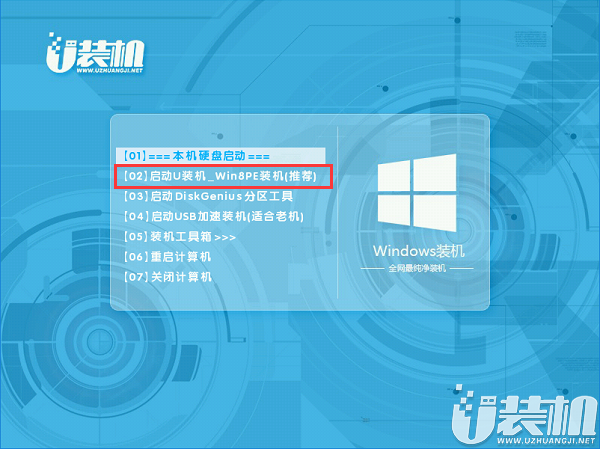
关于联想ThinkPad T570 笔记本bios设置u盘启动的详细操作方法就为大家分享到这里了,还不知道怎么设置u盘启动的朋友可以按照上述方法步骤进行设置哦,希望本篇教程对大家有所帮助。

1、首先开机按F2进入bios界面,如下图所示:
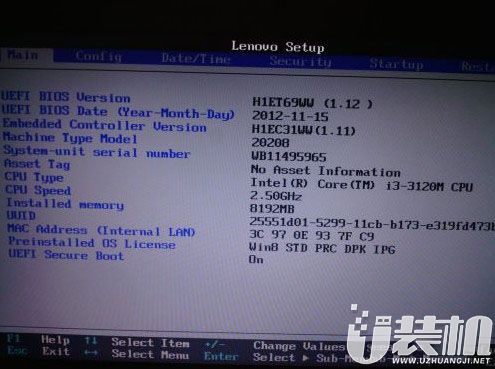
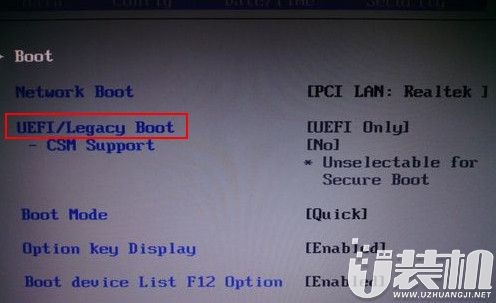
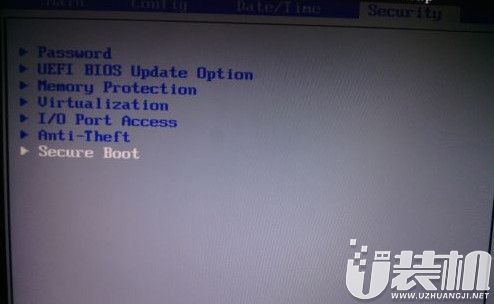
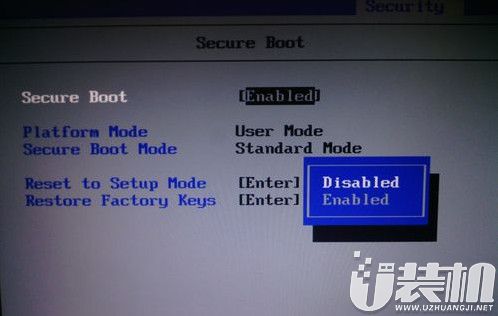
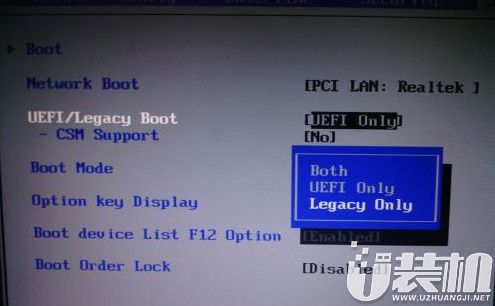
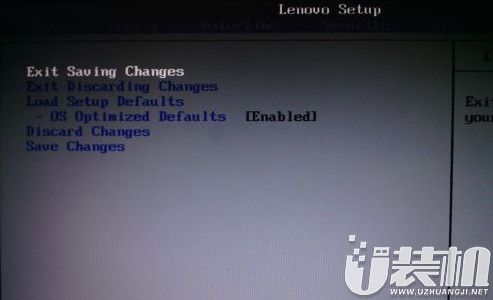
6.进入u装机主菜单,此时便成功u盘启动了,如图所示:
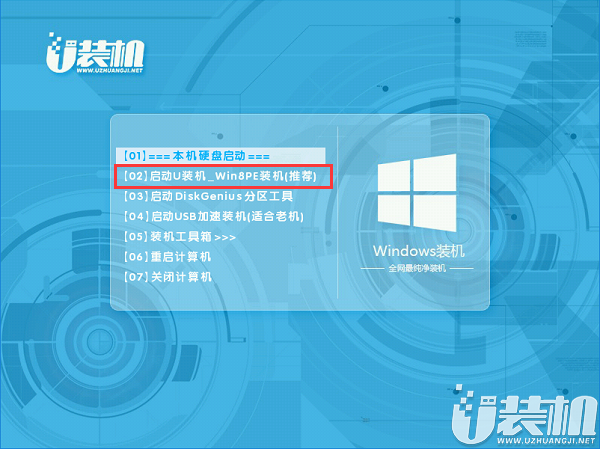
关于联想ThinkPad T570 笔记本bios设置u盘启动的详细操作方法就为大家分享到这里了,还不知道怎么设置u盘启动的朋友可以按照上述方法步骤进行设置哦,希望本篇教程对大家有所帮助。
相关下载
更多+
-
 下载
下载FIFA Mobile国际版
体育竞技 | 178.2M
FIFA Mobile国际版是一款足球题材的体育竞技游戏,由PC移植而来。FIFA Mobile国际版不仅保留了原有的内容玩法,还加入了畅快的游戏操作,让玩家在手机屏幕上也能体验到前所未有的操作感受。游戏将为您带来全新的游戏体验。
-
 下载
下载外星人大战机器人内置菜单版
飞行射击 | 228.1M
外星人大战机器人内置菜单版是一款充满激情的射击闯关游戏,让玩家化身英勇的机器人战士,与企图侵占地球的外星敌人展开殊死搏斗。外星人大战机器人内置菜单版游戏中,玩家需要利用各种强大的武器和技能在多样化的关卡中消灭敌人,保护我们的蓝色星球。
-
 下载
下载开在中山路上的小店最新版
角色扮演 | 74.65 MB
开在中山路上的小店最新版是一款充满恐怖氛围的冒险游戏,玩家将扮演被困在诡异快餐店中的顾客,通过寻找线索和道具,解开谜题,避开恐怖生物,力求在夜晚降临前逃脱。开在中山路上的小店最新版游戏采用第一人称视角,画面精致细腻,音效惊悚,营造出紧张刺激的游戏氛围。
相关文章
- 刺激好玩的格斗游戏有什么04-19
- 流行好玩的武侠游戏有哪些04-19
- 画面精美的卡牌游戏有哪些04-19
- 乙游排行榜202404-19
- 高人气的餐厅题材游戏排行榜04-19
- 修仙游戏无氪金排行榜04-18
- 不用看广告的游戏排行榜04-18
- 受欢迎的fps游戏排行榜04-18
- 最好玩的武侠类手游有哪些04-18
- 好玩的3d动作游戏有什么04-18
- 高画质枪战手机游戏排行榜04-17
相关专题
更多+