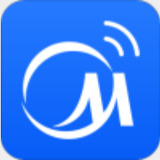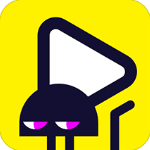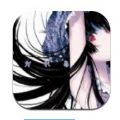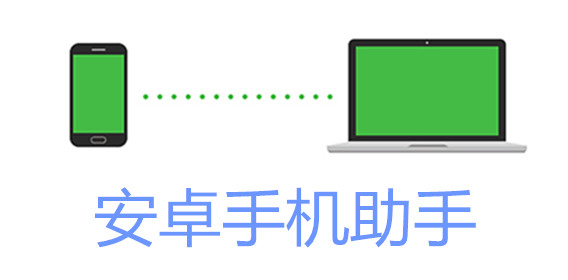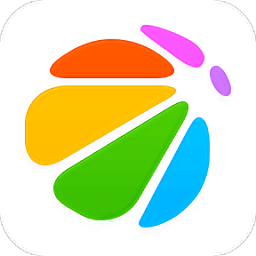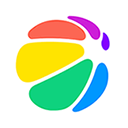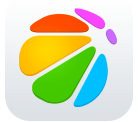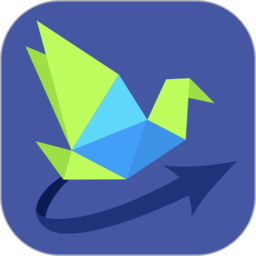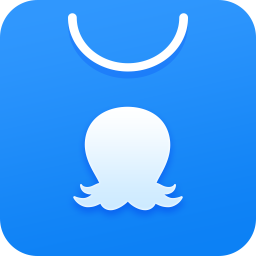Acer E5-572G-5161笔记本如何用bios设置u盘启动
2017-08-24 18:16:48
bios设置教程
Acer E5-572G-5161笔记本外观设计轻薄且非常精致,时尚感十足,易于携带,不仅外观吸引人,硬件放也很强劲,搭载15.6英寸LED背光大屏,显示出色,影音娱乐强劲,那么这款Acer E5-572G-5161 笔记本如何设置u盘启动呢?接下来优装机小编就给大家介绍Acer E5-572G-5161 笔记本bios设置u盘启动的方法,有需要的朋友不妨跟着教程一起来学习!

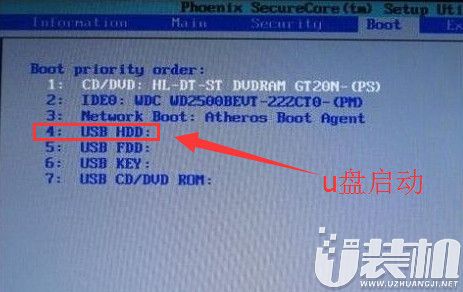

3、想要使用快捷键u盘启动的用户,完成步骤2之后,开机按f12键再选择u盘启动即可。
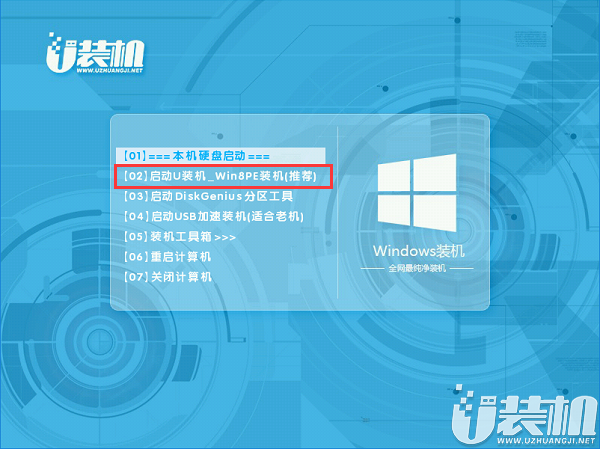
关于Acer E5-572G-5161 笔记本bios设置u盘启动的详细操作方法就为大家分享到这里了,还不知道怎么设置u盘启动的朋友可以按照上述方法步骤进行设置哦,希望本篇教程对大家有所帮助。

1、开机按f2进入bios设置界面,在弹出的bios设置界面中,切换到“Boot”栏,然后移动光标“Boot priority order”回车确认,在弹出的Boot priority order设置界面中,通过上下方向键将“USB HDD”移动到第一项,最后按f10键保存并且重启电脑即可,如下图所示:
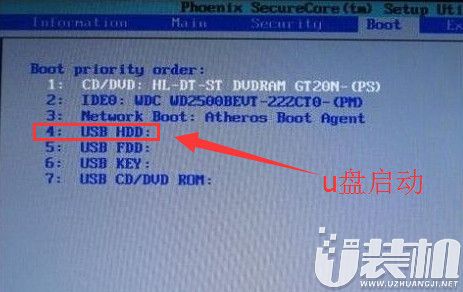
2、当然不少用户嫌bios设置u盘启动太过麻烦,想要直接通过快捷键u盘启动,那么只需要在bios设置里面,将界面切换到“Main”栏,然后移动光标选择“F12 Boot Menu”回车确认,在弹出的小窗口中移动光标选择“Enabled”回车确认,最后按f10保存并且重启电脑即可,如下图所示:

3、想要使用快捷键u盘启动的用户,完成步骤2之后,开机按f12键再选择u盘启动即可。
4.进入u装机主菜单,此时便成功u盘启动了,如图所示:
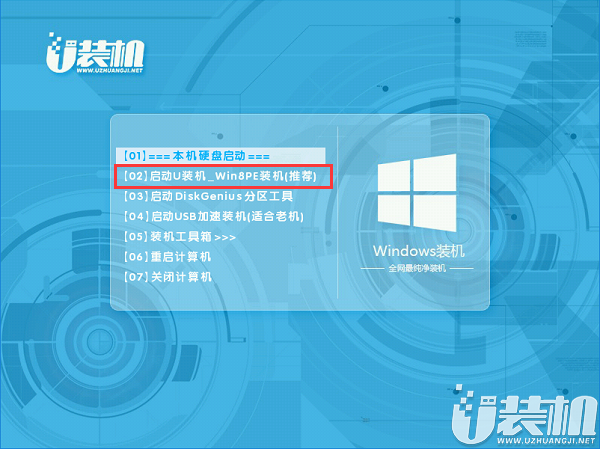
关于Acer E5-572G-5161 笔记本bios设置u盘启动的详细操作方法就为大家分享到这里了,还不知道怎么设置u盘启动的朋友可以按照上述方法步骤进行设置哦,希望本篇教程对大家有所帮助。
相关下载
更多+
-
 下载
下载蜡笔小新跑酷官方版
跑酷竞速 | 71.14 MB
蜡笔小新跑酷官方版是一款以人气动漫《蜡笔小新》为题材的冒险游戏,玩家将跟随小新展开一场充满趣味和冒险的旅程。蜡笔小新跑酷官方版游戏中将呈现经典的蜡笔小新元素,让玩家享受与小新一起的欢乐时光。在游戏过程中,玩家可以收集各种道具和奖励,如蜡笔、奇妙道具等,利用这些道具解决难题,帮助小新顺利通过关卡。
-
 下载
下载铃兰之剑国际版
角色扮演 | 107.3M
铃兰之剑国际版是一款日系RPG游戏,以其精致像素风格和引人入胜的故事情节深受玩家喜爱。铃兰之剑国际版融合了深度策略战棋玩法和精美音乐,为玩家带来超棒的游戏体验和乐趣。
-
 下载
下载超级造型师无限内购版
休闲益智 | 135.95 MB
超级造型师无限内购版是一款令人兴奋的模拟经营游戏,玩家将扮演一名顶尖的造型设计师。在这个充满创意和挑战的时尚世界中,你的目标是通过精心设计的造型方案,满足不同客户的需求,并逐步扩大你的业务范围。超级造型师无限内购版游戏中包含了大量的时尚元素和丰富的服装选择,让你能够自由搭配出独特的风格。不仅如此,游戏还提供了拍摄时尚大片的功能,让玩家可以捕捉并分享每一个精彩瞬间。准备好迎接挑战,成为最了不起的造型师了吗?现在就开始下载体验吧!
相关文章
- 刺激好玩的格斗游戏有什么04-19
- 流行好玩的武侠游戏有哪些04-19
- 画面精美的卡牌游戏有哪些04-19
- 乙游排行榜202404-19
- 高人气的餐厅题材游戏排行榜04-19
- 修仙游戏无氪金排行榜04-18
- 不用看广告的游戏排行榜04-18
- 受欢迎的fps游戏排行榜04-18
- 最好玩的武侠类手游有哪些04-18
- 好玩的3d动作游戏有什么04-18
- 高画质枪战手机游戏排行榜04-17
相关专题
更多+