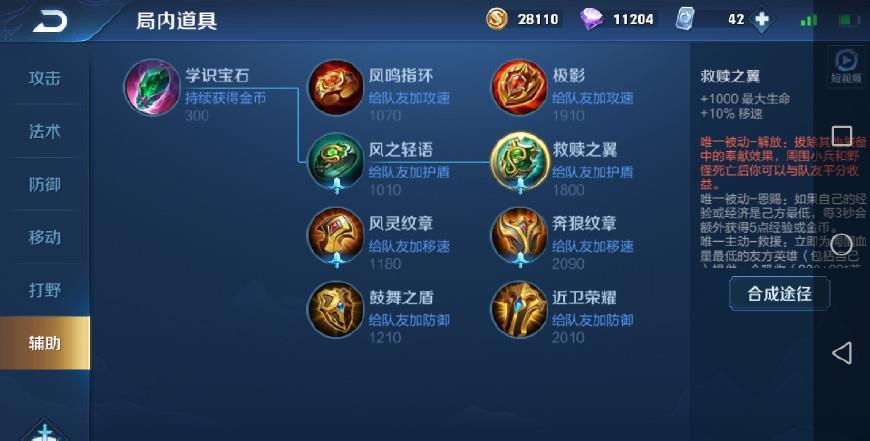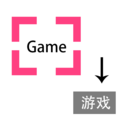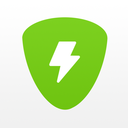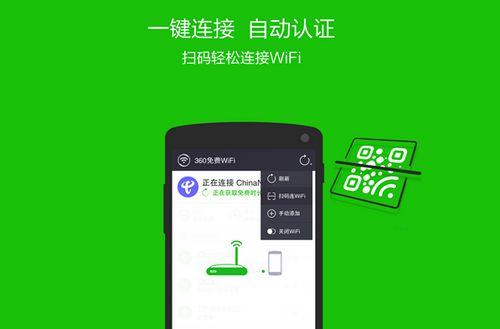win7网页下载的视频跑哪里去了?|教你查看网页缓存视频位置
具体方法:
1、首先双击打开“计算机”,点击上方的“工具”;
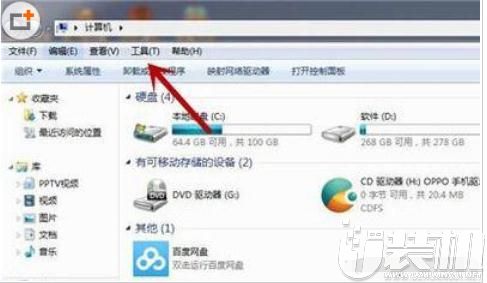
2、在弹出的菜单中选择“文件夹选项”;

3、打开“文件夹选项”窗口后,切换到“查看”选项卡;
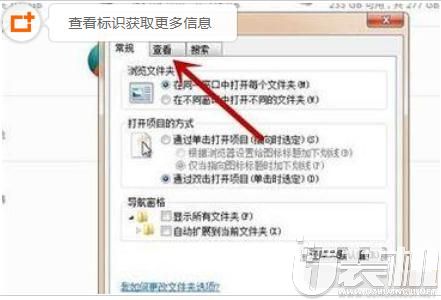
4、在高级设置下方的列表中找到“显示隐藏文件、文件夹和驱动”并点击选中,然后点击确定,这样我们才能查看缓存文件夹;
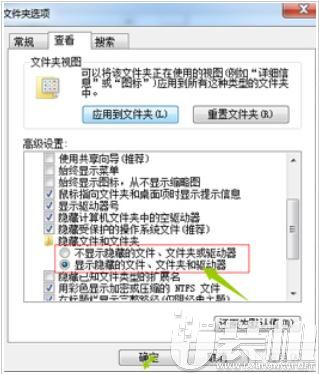
5、进下来打开浏览器,如图所示;
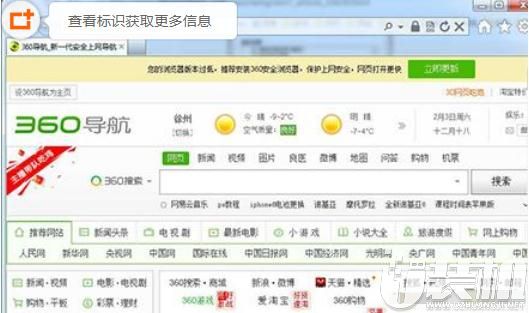
6、点右上角的小齿轮图标或者“工具”选项;
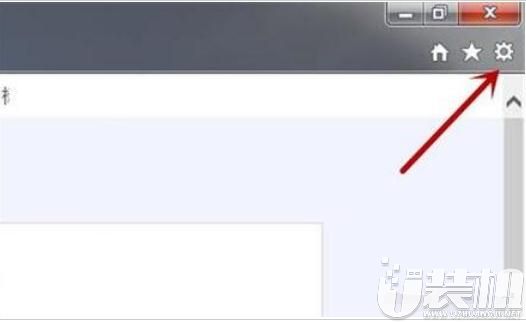
7、在弹出的菜单中选择“Internet选项”,注意只有ie内核的浏览器才有该设置;
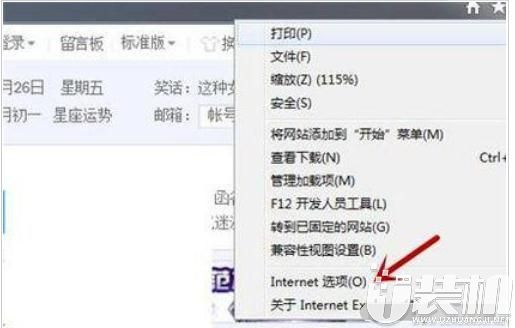
8、打开“Internet选项”窗口后,点击“浏览历史记录”中的“设置”按钮,如图所示;
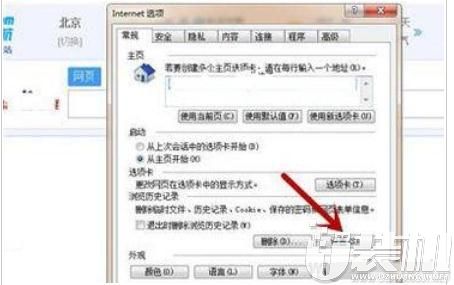
9、然后在“网站数据设置”窗口点击“查看文件”;
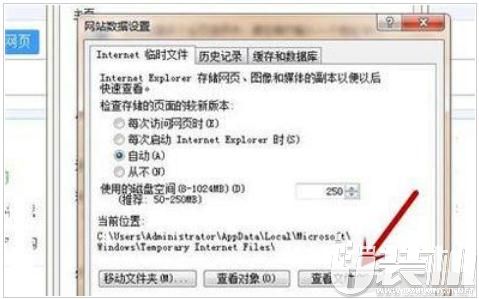
10、之后我们就来到浏览器的缓存目录了,视频的格式通常有mp4、flv、rmvb、avi、mkv、3gp等,大家请善用搜索功能。
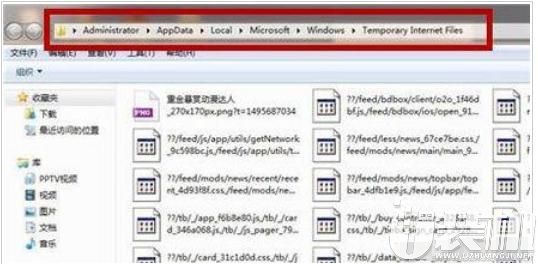
以上就是,小编教大家的全部内容,如果你也找不到自己缓存的视频,那就试试这个方法吧。感谢各位的阅读,我们下期见
-
 下载
下载叶罗丽娃娃店安卓版
经营策略 | 103.29 MB
在叶罗丽娃娃店安卓版中,每一帧都仿佛是一幅精心绘制的治愈系画作,场景与人物的刻画细腻至极,仿若置身于一个高清的梦幻世界。叶罗丽娃娃店安卓版还搭载了琳琅满目的服装饰品,以及生动的动态效果,让每一次游戏体验都充满了真实感,让人一眼便沉醉于这个充满魅力的娃娃世界。
-
 下载
下载天地劫幽城再临官网版
角色扮演 | 1.82 GB
踏入天地劫幽城再临官网版的世界,您即将开启一段国风浓郁、奇幻交织的武侠之旅。在这里,电影级的故事叙述方式将您紧紧吸引,仿佛置身于银幕之下,每一个情节都让您热血沸腾,每一次冒险都令您心跳加速。天地劫幽城再临官网版数百个随机事件,不仅增加了游戏的可玩性,更是为您展现了一个栩栩如生的江湖世界。
-
 下载
下载全民枪战官方版
飞行射击 | 1.85 GB
全民枪战官方版是一款由天津英雄互娱科技有限公司倾力打造的多人实时竞技射击手游,已经在全球范围内掀起了一阵热潮。全民枪战官方版不仅采用了顶级引擎,为玩家带来了精细逼真的游戏画面,更能让玩家体验到最真实的射击手感。游戏中,你将在CS的原版地图上展开激战,但你会发现,这里的绘制比CS更加精美细致,人物上也以警匪特有的服饰为基础,让你仿佛置身于真实的战场之中。
- 刺激好玩的格斗游戏有什么04-19
- 流行好玩的武侠游戏有哪些04-19
- 画面精美的卡牌游戏有哪些04-19
- 乙游排行榜202404-19
- 高人气的餐厅题材游戏排行榜04-19
- 修仙游戏无氪金排行榜04-18
- 不用看广告的游戏排行榜04-18
- 受欢迎的fps游戏排行榜04-18
- 最好玩的武侠类手游有哪些04-18
- 好玩的3d动作游戏有什么04-18
- 高画质枪战手机游戏排行榜04-17