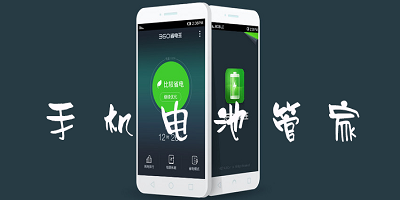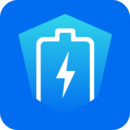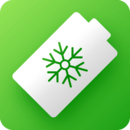C盘空间太大了?|小编教你缩小win10C盘空间的技巧
1、下载免费的win10分区工具分区助手,安装并运行。来的主界面,C盘此时的容量显示为大约223GB。选中我们的C盘之后;点击“调整/移动分区”选项。
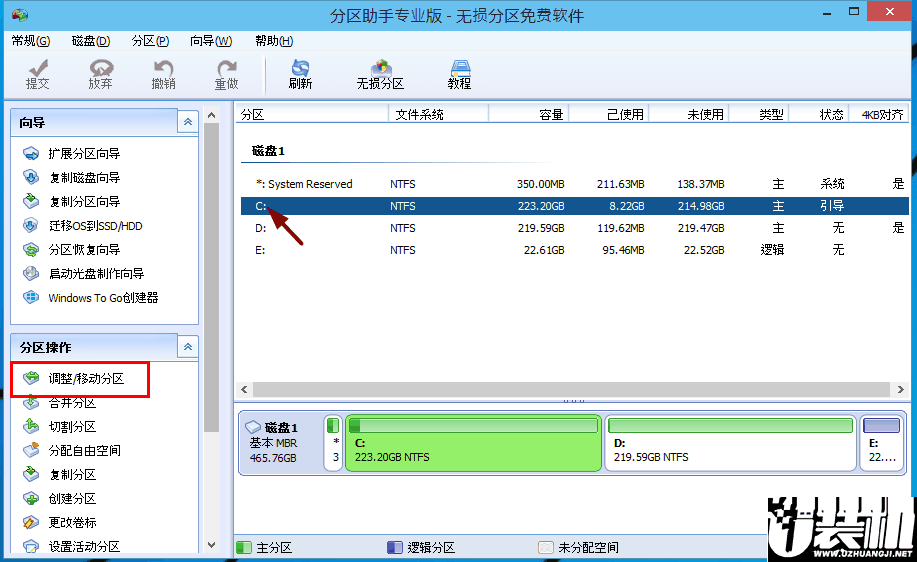
2、来到此对话框,此时我们可以调整分区大小。然后当鼠标指针变成双向箭头时,拖动直到你满意的容量位置。这里C盘已经被操作为150GB。之后点击“确定”。
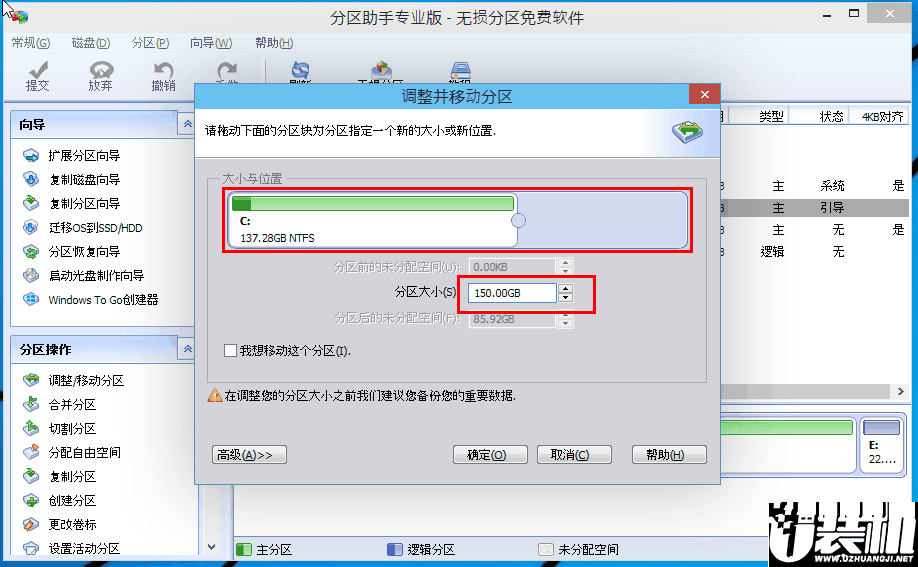
3、返回到了主界面,至此win10分区c盘太大这时C盘已经变为150GB,在此也出现了一个“未分配空间”。
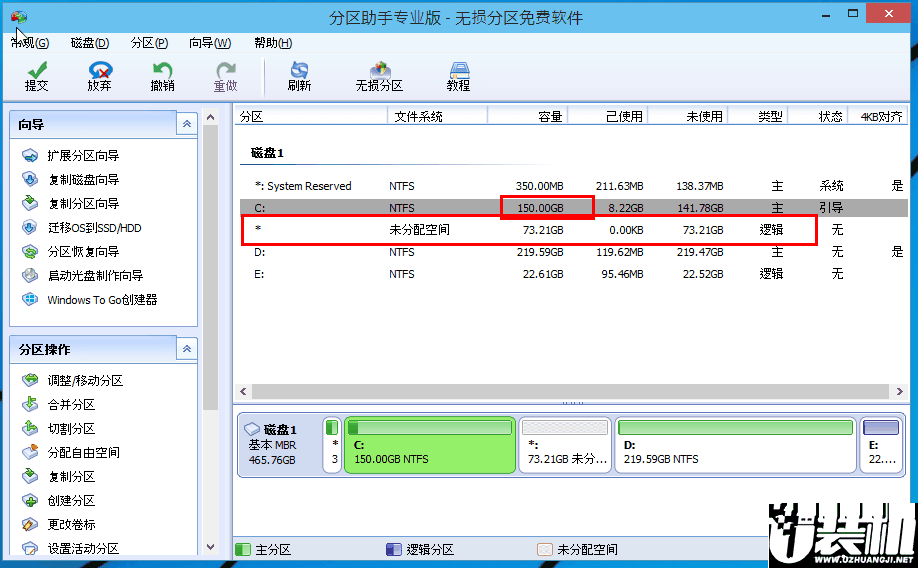
4、如果你还想对这个未分配空间进行利用,我们可以看到E盘空间很小只有大概22GB,这个时候我们就可以把这部分“未分配空间”合并到E盘。首先选中E盘,点击左边任务栏的“合并分区”。

5、合并分区之后E盘有大约95GB。所以操作完成之后,点击左上角“提交”电脑才会为您进行分区大小调整及分区合并任务。
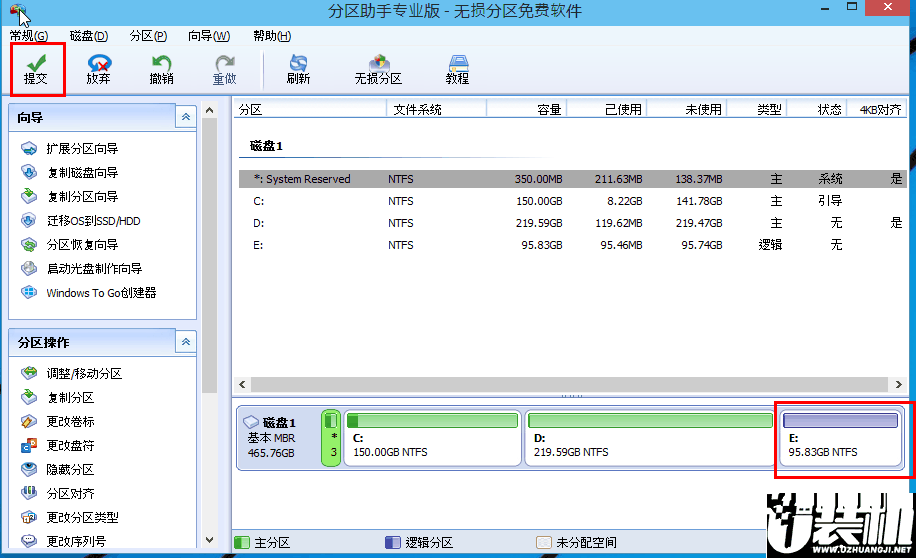
以上就是缩小win10C盘空间的技巧,通过上述几个步骤您就能解决win10C盘太大的问题,赶紧去试试吧
-
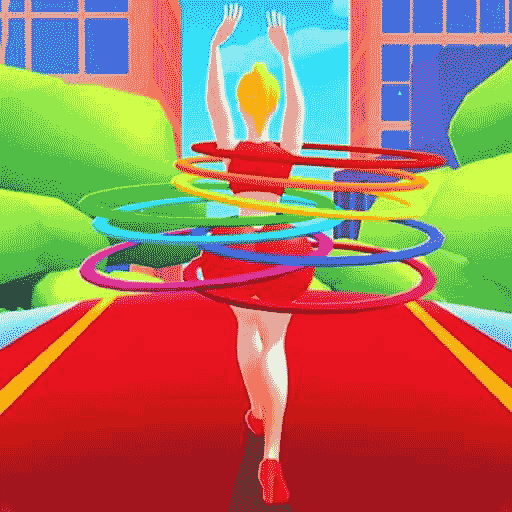 下载
下载脑洞健身房最新版
跑酷竞速 | 33.84 MB
欢迎来到脑洞健身房最新版,这不仅仅是一场游戏,更是一次心跳加速的健身冒险之旅!化身为一名健身狂热者,你将在这条充满挑战的道路上,巧妙躲避一道道设计巧妙的障碍和陷阱。准备好挥洒汗水,展现你的跑步、跳跃、俯卧撑、仰卧起坐等全方位健身技能吧!在脑洞健身房最新版中,目标只有一个:让健身成为你生活的一部分,助你在成为健身达人的路上一路过关斩将,收获满满的成就感。集中你的精神,灵活地规避那些可能让你功亏一篑的障碍,时刻准备着,用你的快速反应力去征服每一个紧急状况。
-
 下载
下载皇家园林安卓版
角色扮演 | 190.16 MB
踏入皇家园林安卓版,您即将揭开一款精心雕琢的超魔幻混沌末世生存枪战游戏的神秘面纱。在皇家园林安卓版这个末日降临的世界里,玩家将置身于一场惊心动魄的生存挑战中,与成群结队的丧尸和强悍的boss展开殊死搏斗。您将沉浸在充满自由互动的玩法和跌宕起伏的剧情之中,一边与恐怖的boss激战,一边搜集珍贵资源,不断强化自己,竭尽全力在末世中求生。
-
 下载
下载变异龙机甲拼图安卓手机版
经营策略 | 66.59 MB
变异龙机甲拼图安卓手机版带来了一场融合了策略与创意的塔防盛宴,正等待着英勇的指挥官们挑战。在变异龙机甲拼图安卓手机版这个充满奇幻色彩的游戏世界中,你将化身为一位拥有睿智与胆识的领袖,解锁并驾驭各式各样的恐龙机甲,以巧妙的阵容搭配和战术部署,守护你的家园不受异兽的侵袭。
- 刺激好玩的格斗游戏有什么04-19
- 流行好玩的武侠游戏有哪些04-19
- 画面精美的卡牌游戏有哪些04-19
- 乙游排行榜202404-19
- 高人气的餐厅题材游戏排行榜04-19
- 修仙游戏无氪金排行榜04-18
- 不用看广告的游戏排行榜04-18
- 受欢迎的fps游戏排行榜04-18
- 最好玩的武侠类手游有哪些04-18
- 好玩的3d动作游戏有什么04-18
- 高画质枪战手机游戏排行榜04-17