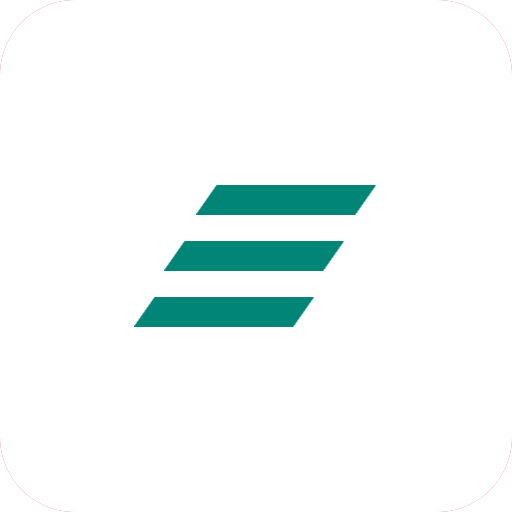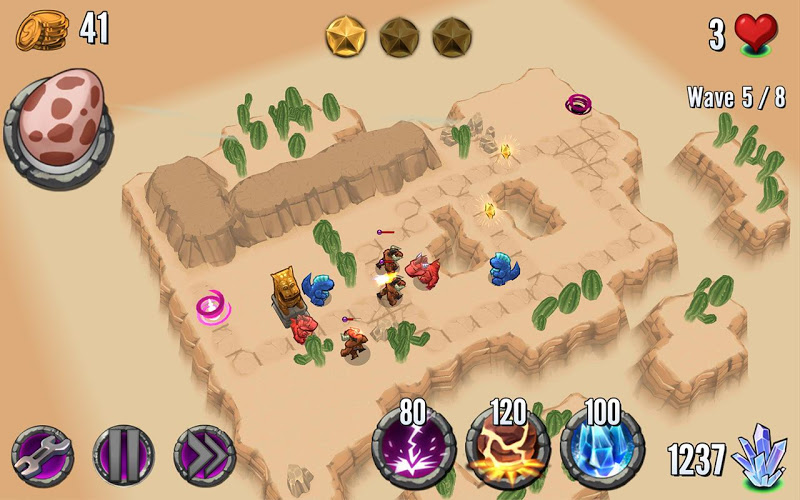大神教你Win10开机自动连接宽带
1、首先在桌面上找到我的电脑,鼠标点击右键然后会出现管理,点击管理;
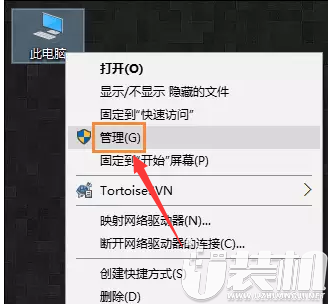
2、在管理界面找到任务计划程序,并且打开它,并且在右侧的菜单栏中找到创建基本任务;
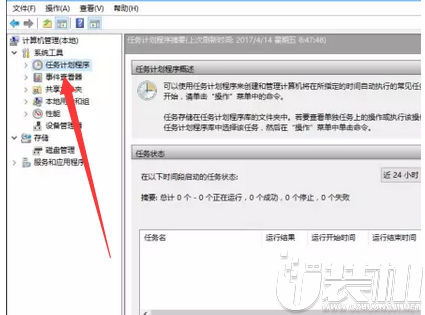
3、创建完基本任务后,就会出现编辑框,在名称栏中输入有意义的便于识记的名字,比如宽带连接等;
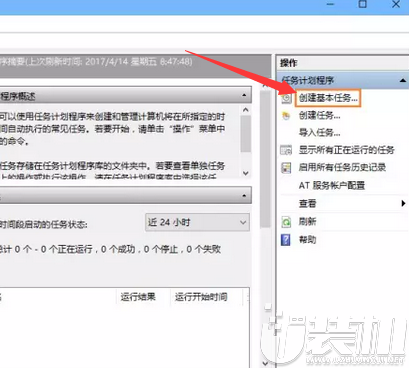
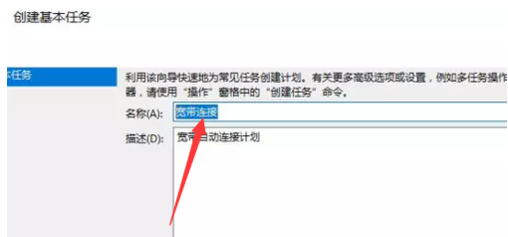
4、写完名称后,点击下一步,然后选择左边的触发器,并且选择当前用户登录;
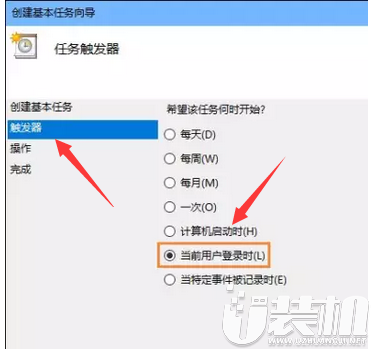
5、还是选择下一步,同样选择左侧菜单栏中操作,然后选择启动程序,然后点击下一步;
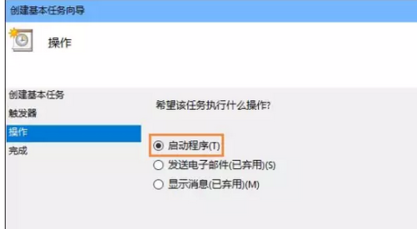
6、在启动程序对话框中的“程序和脚本”栏中输入如下内容,“rasdial 宽带连接 宽带账户名 密码”,中间用一个空格隔开,内容的宽带账户和密码请用你的宽带连接的账号密码代替,注意中间的空格!
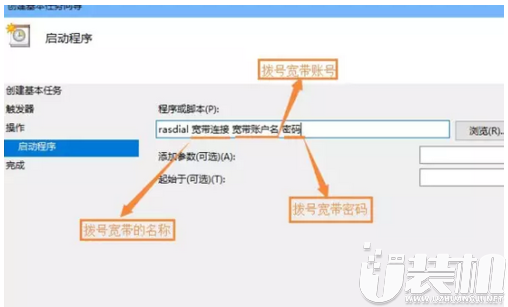
7、再次确认程序或脚本的输入参数,确认无误后点击是,然后再点击完成,创建好的计划任务;
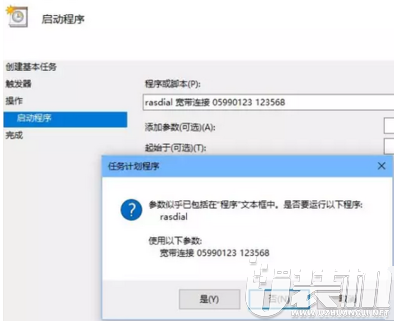
8、当启动电脑登录你当前账户的时候,宽带连接程序已经启动。
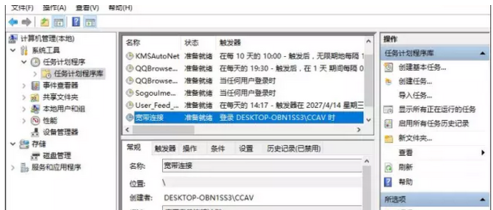
通过上述流程您就能成功设置win10自动连接宽带了。等到下次开机就再也无需手动连接宽带了哦,是不是很赞?希望此篇能帮助到有需要的朋友
-
 下载
下载全民养成之女皇陛下无限紫晶币版
单机游戏 | 1.09 GB
全民养成之女皇陛下无限紫晶币版,是一款令人心动不已的模拟养成游戏。在这个版本中,紫晶币不再是障碍,玩家可以尽情使用紫晶购买、升级服饰等,尽享购物的乐趣。这款游戏主要面向女性玩家,以经典的宫廷剧情为背景,让玩家化身为一名威风凛凛的女皇陛下。在全民养成之女皇陛下无限紫晶币版里,你不仅要与其他王爷展开激烈的宫斗夺权,还要精心管理自己的后宫,培养子嗣,稳固自己的地位。
-
 下载
下载御剑情缘安卓版
角色扮演 | 1.80 GB
御剑情缘安卓版,一款能让你在仙侠世界中自由战斗的手游,带来的不仅是指尖上的搏击快感,更有准备的奖励丰厚无比。全新的玩法如同一座神秘的宝藏,等待着每一位勇敢的玩家去探索。在这个充满奇幻色彩的仙侠世界里,每一次的冒险都是对未知的挑战,每一种玩法模式都蕴含着无限精彩。御剑情缘安卓版内容丰富多元,只待你的下载,一起踏上这段梦幻般的旅程。
-
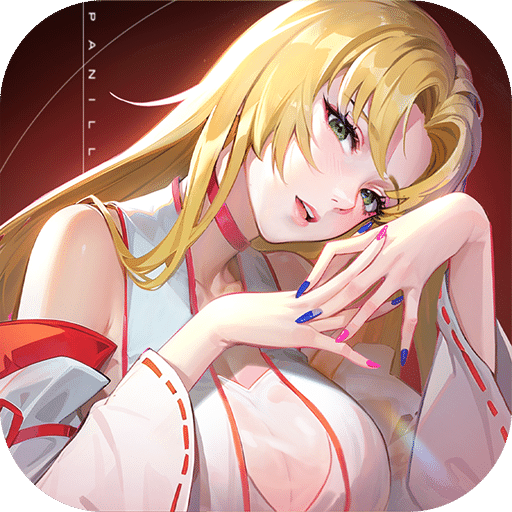 下载
下载帕尼亚战纪安卓版
角色扮演 | 786.80 MB
帕尼亚战纪安卓版,一款在二次元放置类手游领域中独树一帜的高质量游戏。它以丰富多彩的卡牌玩法为核心,结合了轻松愉悦的放置机制和即时战斗的紧张刺激,让每位玩家都能体验到策略与休闲的完美结合。在帕尼亚战纪安卓版中,你将置身于自动5v5的战斗狂潮之中,享受无需亲自操作即可取得胜利的畅快淋漓。不同的阵营之间相互制衡,互动充满变数;而多样化的职业选择、上百种技能的自由搭配,以及五十位英雄的任意组合,都将助你打造一支无敌的战斗天团!多维度场景搭建的沉浸式体验,则让你的游戏乐趣无穷无尽。
- 刺激好玩的格斗游戏有什么04-19
- 流行好玩的武侠游戏有哪些04-19
- 画面精美的卡牌游戏有哪些04-19
- 乙游排行榜202404-19
- 高人气的餐厅题材游戏排行榜04-19
- 修仙游戏无氪金排行榜04-18
- 不用看广告的游戏排行榜04-18
- 受欢迎的fps游戏排行榜04-18
- 最好玩的武侠类手游有哪些04-18
- 好玩的3d动作游戏有什么04-18
- 高画质枪战手机游戏排行榜04-17