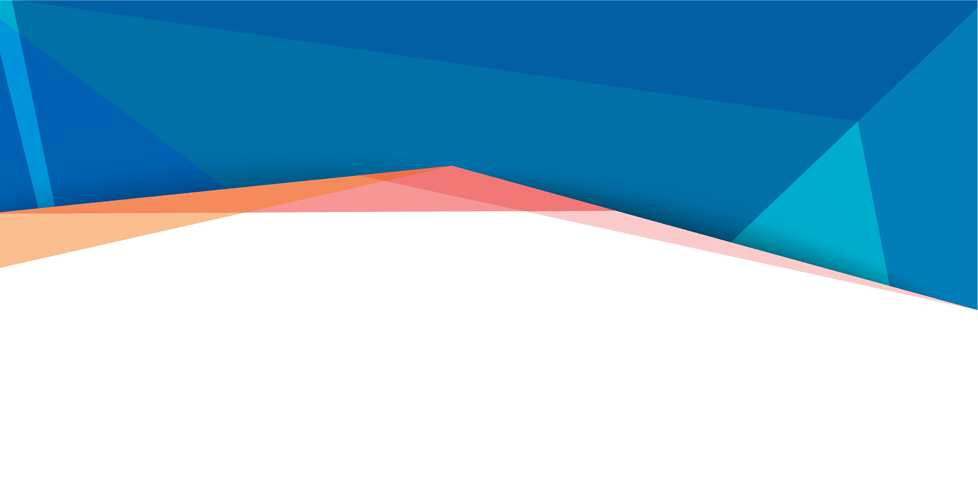华为笔记本怎么访问苹果电脑的共享文件夹【图】
2019-05-07 18:02:49
帮助中心
今天小编收到一用户的反馈,华为笔记本要怎么访问苹果电脑的共享文件夹?在一个局域网之中,我们可以通过设置共享的方法,跟其他电脑一起共享文件夹,要知道华为笔记本安装的是微软的Windows操作系统而苹果安装的是MacOS 系统。这两个系统之间要如何进行共享?我们一起往下看
一、所需条件:苹果电脑和windows电脑需要处在同一个局域网之中
二、windows系统访问mac系统共享文件步骤如下:
1、首先在苹果电脑上设置共享,鼠标点击左上角的 文件,在弹出的菜单中点击 新建 “仿达”窗口。(老版本的系统是Finder)
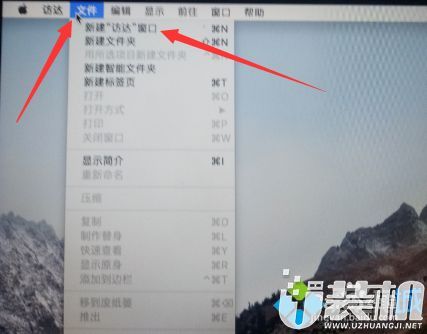
2、点击 应用程序,在右侧找到 系统与偏好设置,双击打开。
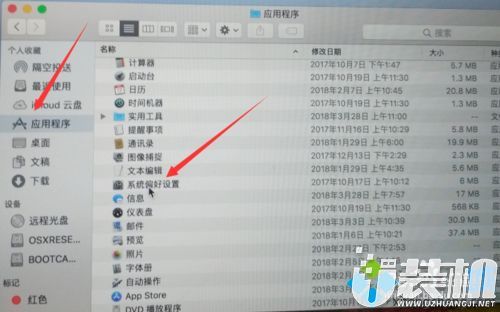
3、在系统偏好设置找到 共享,双击打开。
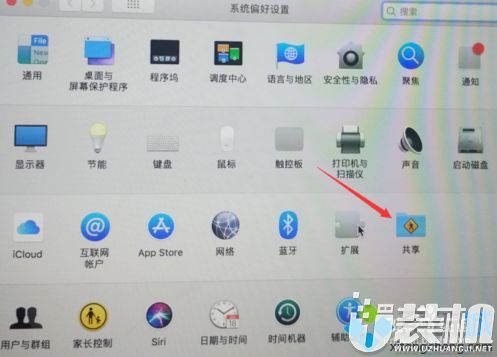
4、勾选【文件共享】,在共享文件夹下方点击 + 号。
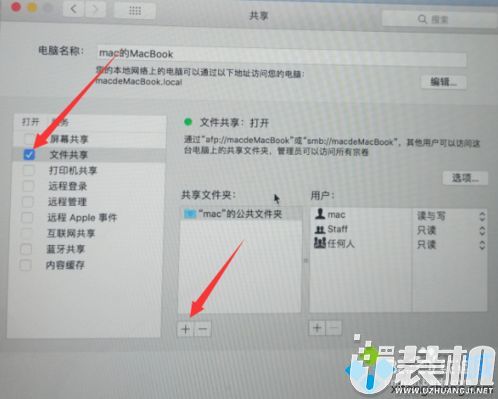
5、找到你要共享的文件夹,点击添加。
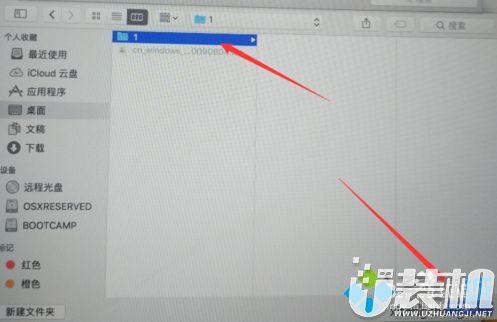
6、点击选择你共享的文件夹,点击右侧的选项。
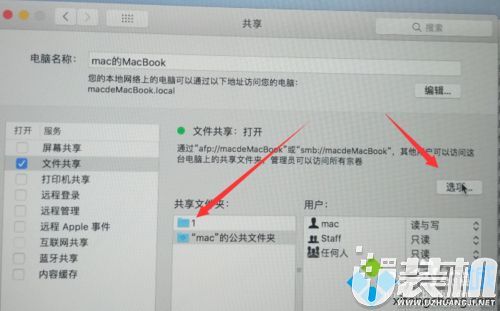
7、勾选mac系统的用户账户,比如mac。
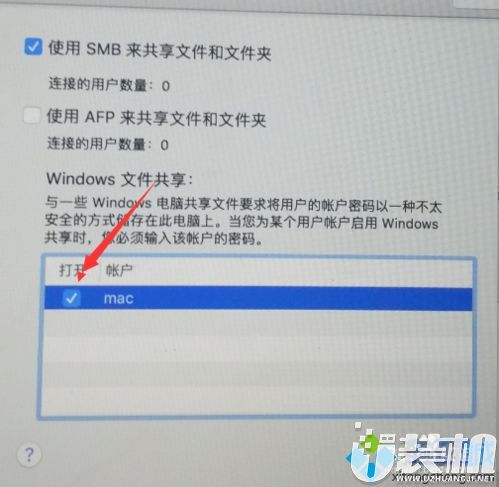
8、在弹出的窗口中,输入该账户的密码,点击 好,完成。
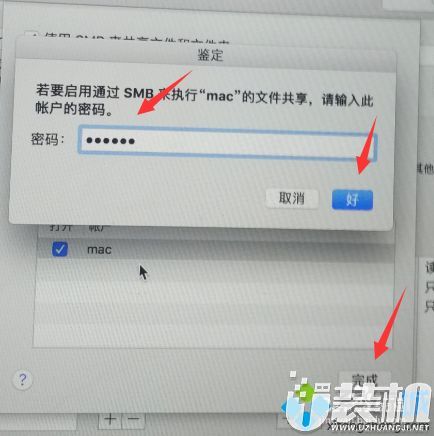
9、现在到windows系统的网上邻居或是按键盘winodws键和R键打开运行窗口,中输入
\\192.168.1.10(192.168.1.10是苹果系统的ip地址)按回车键.
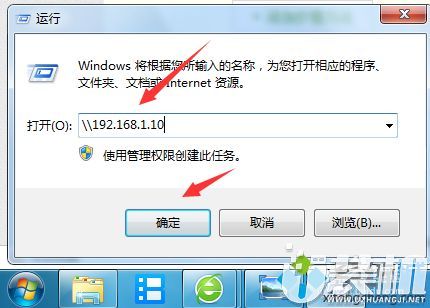
10、会提示你输入苹果系统的账户和密码,进入后就可以访问传输文件了。

今天,“华为笔记本怎么访问苹果电脑的共享文件夹【图】”的内容小编就介绍到这里,感谢你的浏览及支持,如果本篇教程给您带来了帮助,要想更加多的了解电脑系统知识不如关注我们u装机本站,每天精彩资讯教程不停更。
一、所需条件:苹果电脑和windows电脑需要处在同一个局域网之中
二、windows系统访问mac系统共享文件步骤如下:
1、首先在苹果电脑上设置共享,鼠标点击左上角的 文件,在弹出的菜单中点击 新建 “仿达”窗口。(老版本的系统是Finder)
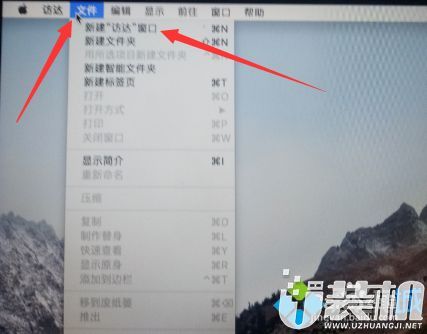
2、点击 应用程序,在右侧找到 系统与偏好设置,双击打开。
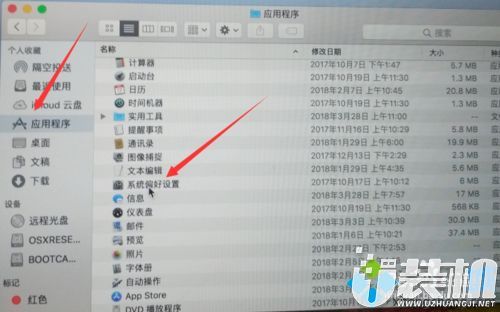
3、在系统偏好设置找到 共享,双击打开。
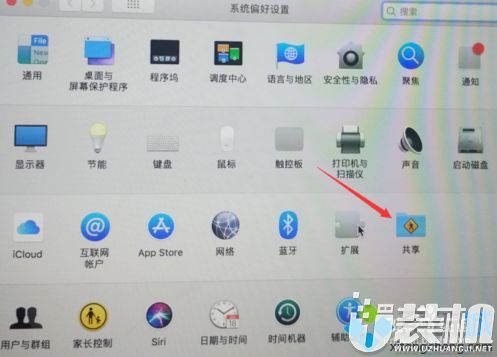
4、勾选【文件共享】,在共享文件夹下方点击 + 号。
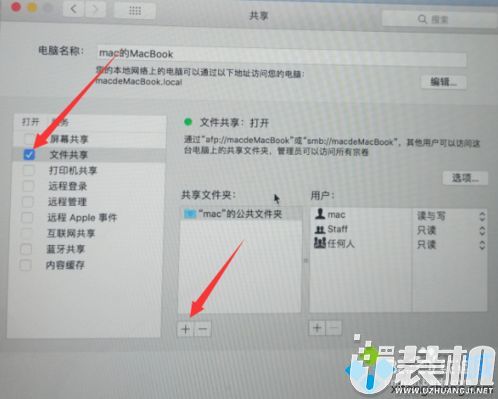
5、找到你要共享的文件夹,点击添加。
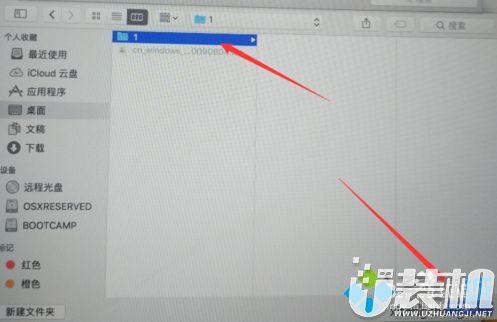
6、点击选择你共享的文件夹,点击右侧的选项。
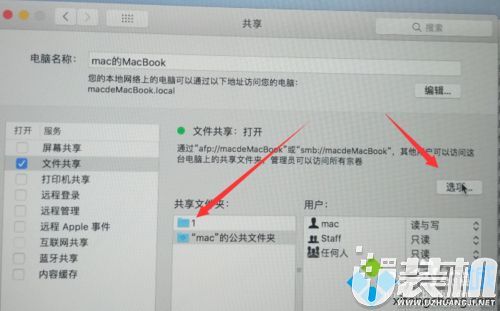
7、勾选mac系统的用户账户,比如mac。
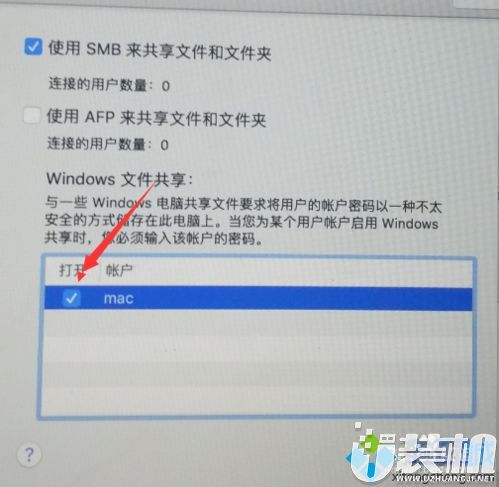
8、在弹出的窗口中,输入该账户的密码,点击 好,完成。
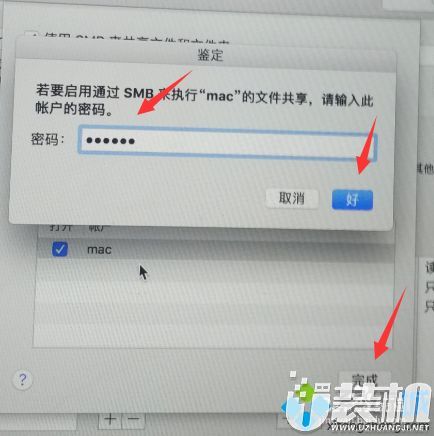
9、现在到windows系统的网上邻居或是按键盘winodws键和R键打开运行窗口,中输入
\\192.168.1.10(192.168.1.10是苹果系统的ip地址)按回车键.
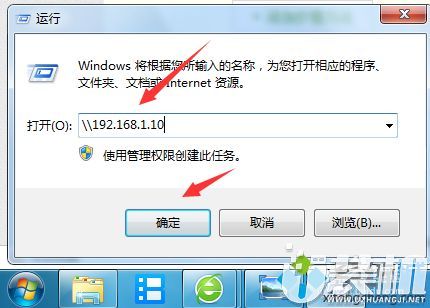
10、会提示你输入苹果系统的账户和密码,进入后就可以访问传输文件了。

今天,“华为笔记本怎么访问苹果电脑的共享文件夹【图】”的内容小编就介绍到这里,感谢你的浏览及支持,如果本篇教程给您带来了帮助,要想更加多的了解电脑系统知识不如关注我们u装机本站,每天精彩资讯教程不停更。
相关下载
更多+
-
 下载
下载剑玲珑折扣版
角色扮演 | 259.69 MB
踏入剑玲珑折扣版的奇妙世界,您即将开启一段国风韵味浓厚的3D仙侠旅程。在这个全新版本中,我们以前所未有的优惠力度迎接您:赠送众多新手大礼,涵盖装备、道具、材料、钻石和金币,全方位助您实力飙升,一跃成为三界中的佼佼者!在剑玲珑折扣版的世界里,您可以自由遨游于万千仙域,体验丰富多彩的PVP活动——从竞技台的挑战到天梯的较量,从五行战场的对决到起源之地的探索,每一场战斗都让您热血沸腾。
-
 下载
下载侠客风云传online官网版
角色扮演 | 264.15 MB
踏入侠客风云传online官网版,你将开启一场震撼心灵的角色扮演之旅。这款游戏以其独树一帜的融合艺术,汲取了多种游戏精髓,为玩家献上一场视觉与情感的双重盛宴。在侠客风云传online官网版这个广袤无垠的仙侠世界中,你将有机会挑选心仪的英雄形象,随即扬帆起航,驶向一段令人心驰神往的奇幻征程。
-
 下载
下载跃迁旅人内购版
单机游戏 | 1.55 GB
踏入跃迁旅人内购版的宇宙,您将邂逅一场精致绚丽的视觉盛宴,一款以像素风自走棋策略游戏为骨架,赛博朋克科幻为灵魂的创意之作。在跃迁旅人内购版里,二次元魔物娘们以超然的姿态登场,她们是由独特像素艺术铸造,拥有着无与伦比的魅力。轻松的挂机放置系统,意味着一键布阵后,即可让这些迷人的魔物娘为您而战,解放您的双手,是忙碌生活中完美的调剂品。
相关文章
- 刺激好玩的格斗游戏有什么04-19
- 流行好玩的武侠游戏有哪些04-19
- 画面精美的卡牌游戏有哪些04-19
- 乙游排行榜202404-19
- 高人气的餐厅题材游戏排行榜04-19
- 修仙游戏无氪金排行榜04-18
- 不用看广告的游戏排行榜04-18
- 受欢迎的fps游戏排行榜04-18
- 最好玩的武侠类手游有哪些04-18
- 好玩的3d动作游戏有什么04-18
- 高画质枪战手机游戏排行榜04-17
相关专题
更多+