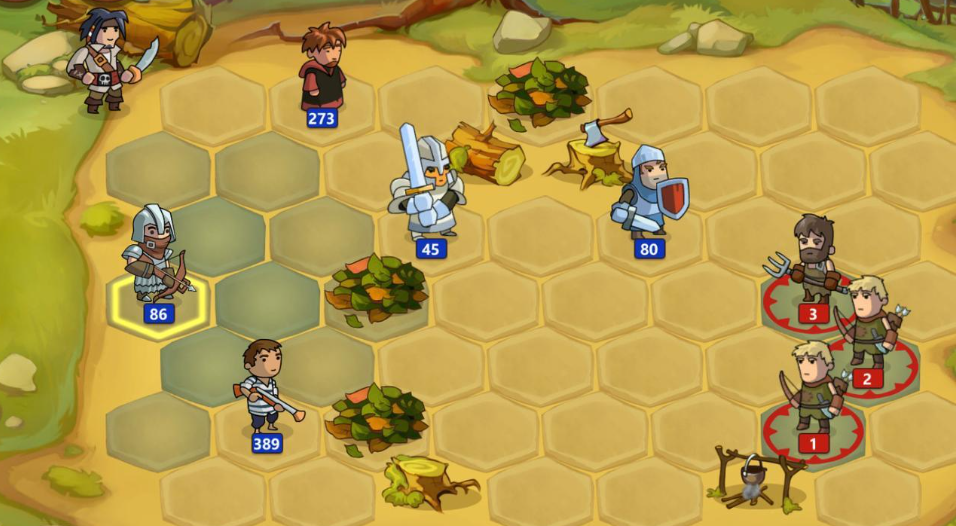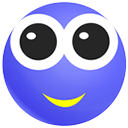手把手教你怎么打开cdr文件|打开cdr文件的具体步骤
cdr文件要怎么打开呢?可能有些朋友对cdr文件不是很了解,其实cdr文件其实就是CorelDraw图像制作软件标准的输出格式,和photoshop图片设计软件类似都属于图片设计软件,所以很多用户在使用电脑的时候遇到cdr文件格式就不懂怎么打开了,下文,小编手把手教你打开cdr文件的具体步骤。
1,首先,下载“CorelDRAW”软件,安装好之后直接打开
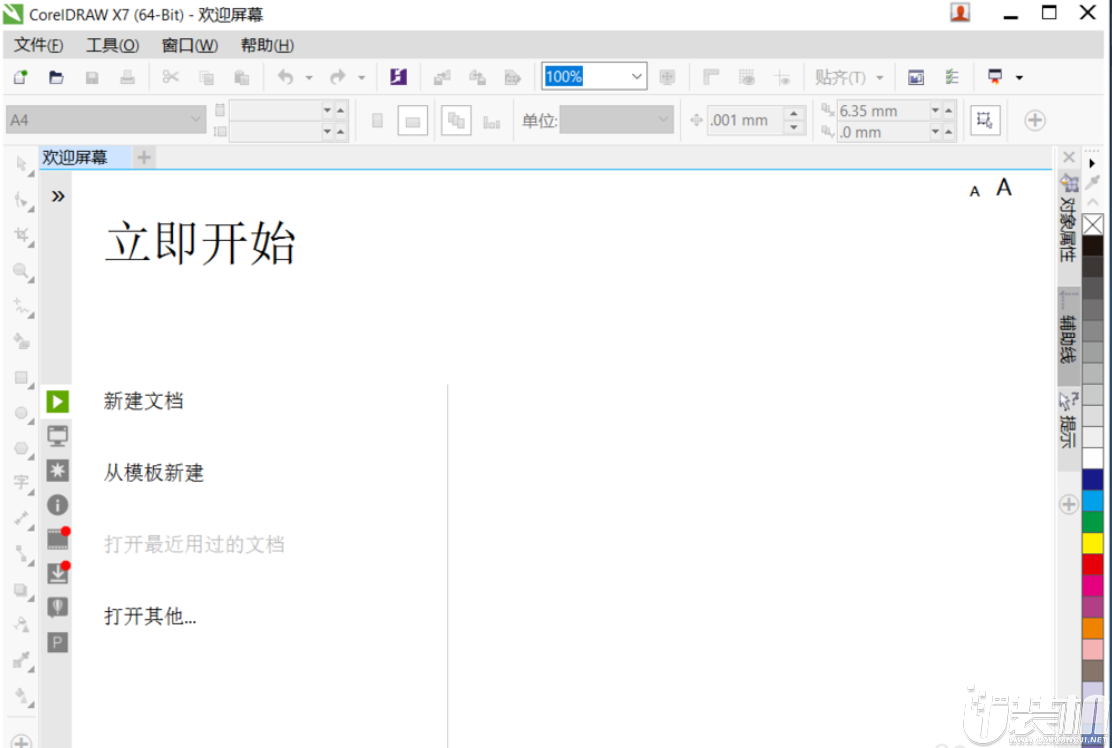
图解1
2,选择页面左上角的文件——打开命令,如图下所示;
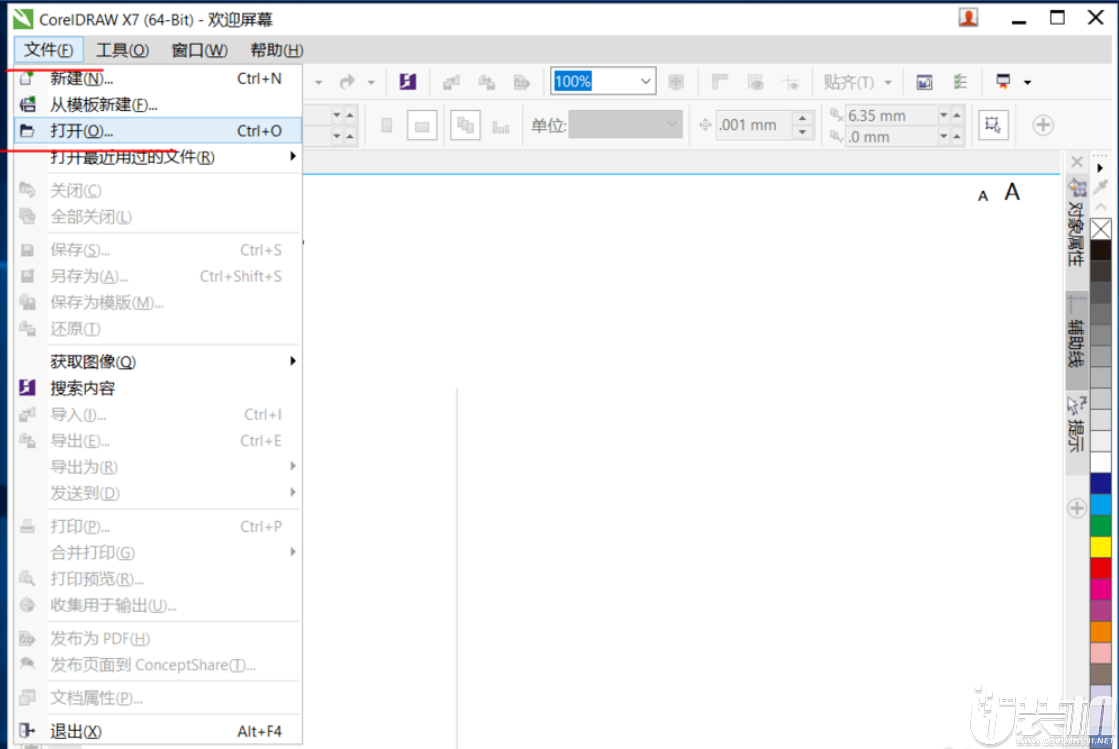
图解2
3,选择目标文件所在文件夹
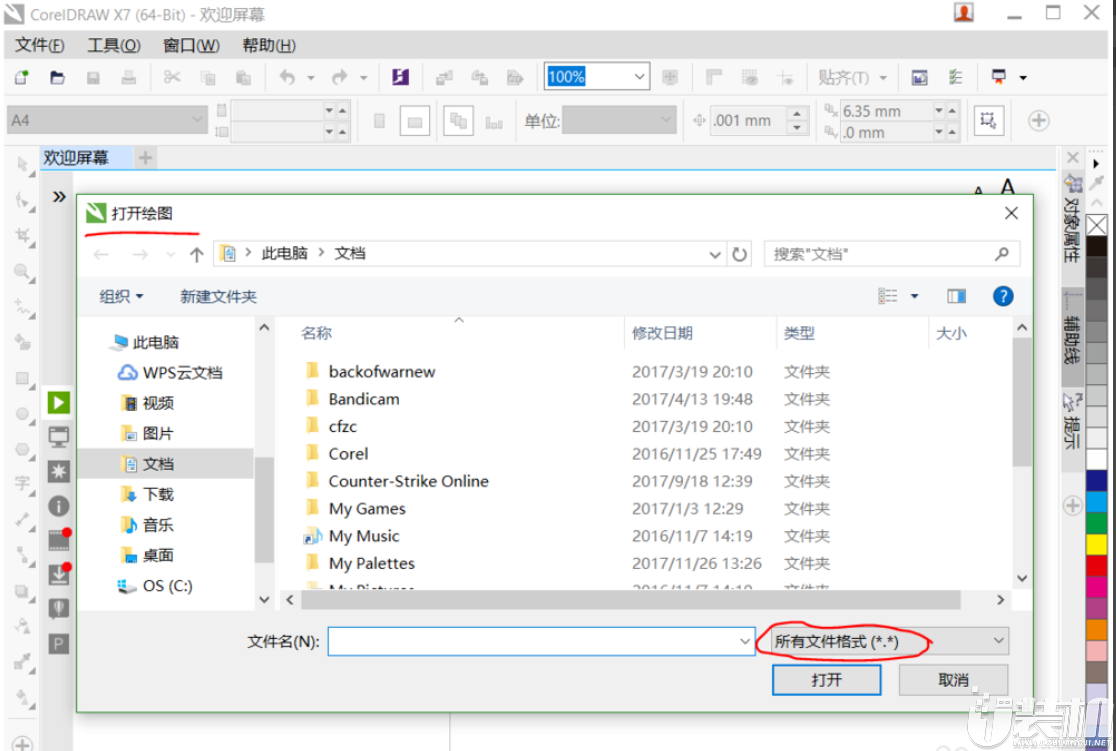
图解3
4,点选右下角的文件格式类型选择CDR格式文件(.cdr)

图解4
5,选择目标文件,点击打开
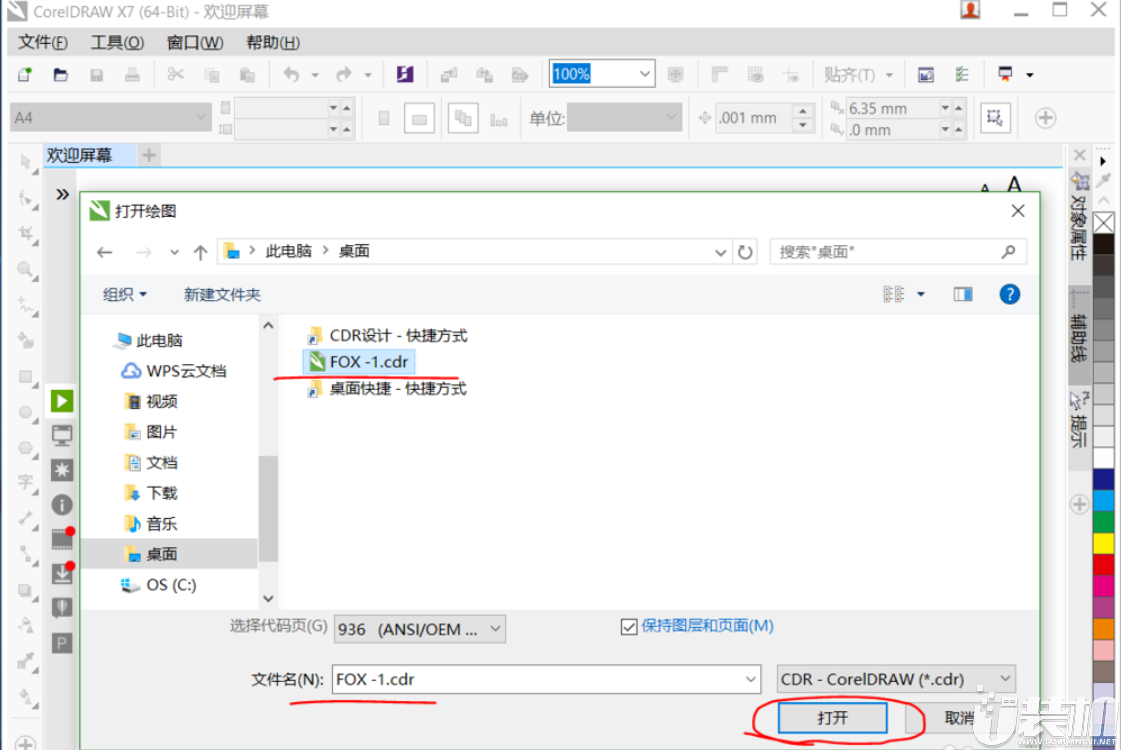
图解5
6,完成打开cdr文件
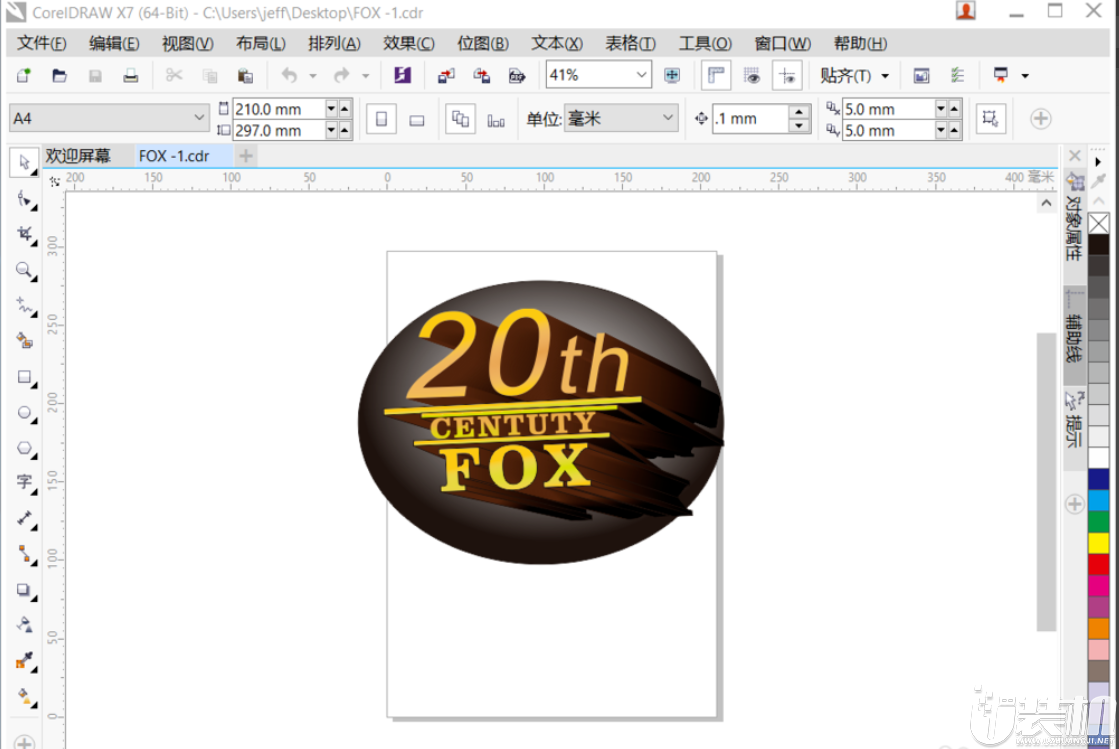
图解6
综上所述,就是打开cdr文件的具体步骤啦,过程很简单,您都学会了吗?
-
 下载
下载漂移帝国汉化版
跑酷竞速 | 72.46 MB
漂移帝国汉化版是一款城市背景的竞速冒险驾驶类游戏,它不仅提供了多人竞赛挑战,还融入了轻松环游城市的多样化游戏玩法。这款游戏旨在为玩家带来丰富多彩的精彩体验和趣味。漂移帝国汉化版通过完成游戏中的不同任务,玩家可以获得大量奖励,这些奖励有助于他们轻松应对日常行驶的挑战。此外,游戏还模拟了不同天气效果下的城市路况,要求玩家调整操作和驾驶技术。
-
 下载
下载缘定交友官网版
社交聊天 | 92.09MB
缘定交友官网版是一款专为单身人士设计的在线交友和恋爱软件。它不仅提供了丰富的聊天技巧和话题供用户参考,还通过独特的人工智能算法为用户推荐更精准的匹配对象。此外,缘定交友官网版还举办了大量的独特活动和主题,让交友过程更加有趣。用户们可以在这里轻松地与他人进行互动交流,找到自己喜欢的另一半缘分。
-
 下载
下载随机塔防手机新版
经营策略 | 27.61 MB
随机塔防手机新版是一款极具趣味性的益智闯关类游戏。这款游戏以其独特的玩法和轻松愉快的内容设计吸引了大量玩家。在随机塔防手机新版游戏中,玩家可以自由地探索各种策略,利用不同的作战方式进行防御和攻击,享受特色对局带来的无尽乐趣。
- 刺激好玩的格斗游戏有什么04-19
- 流行好玩的武侠游戏有哪些04-19
- 画面精美的卡牌游戏有哪些04-19
- 乙游排行榜202404-19
- 高人气的餐厅题材游戏排行榜04-19
- 修仙游戏无氪金排行榜04-18
- 不用看广告的游戏排行榜04-18
- 受欢迎的fps游戏排行榜04-18
- 最好玩的武侠类手游有哪些04-18
- 好玩的3d动作游戏有什么04-18
- 高画质枪战手机游戏排行榜04-17