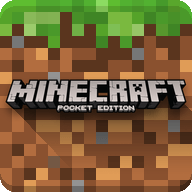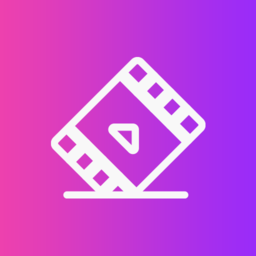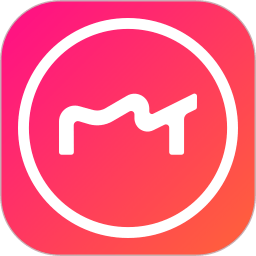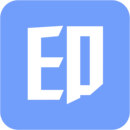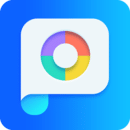U盘容量为0怎么办?|手把手教你怎么恢复U盘容量
U盘容量为0并不是什么奇怪的事,相反,这是我们在使用的时候经常发生的,小编已经习以为常,那是什么原因导致的U盘容量为0呢?不少用户疑惑着,其实这多半是因为没有安全退出、格式化或者经过加密的缘故。针对U盘容量为0的情况,我们要怎么将它恢复成正常呢?请看下文具体操作步骤。
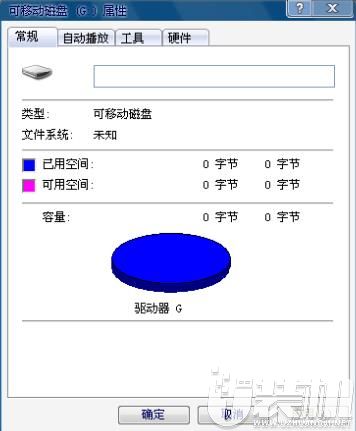
1、按组合键(win+R)打开运行窗口,接着在命令框中输入“secpol.msc”,回车确认,如下图所示:

2、打开本地安全策略窗口后,依次点击“本地策略--安全选项”,然后在右边列表中找到并双击打开“网络访问:本地帐户的共享和安全模型”,如下图所示:

3、在弹出的属性设置窗口中,点击本地安全设置下拉框,选中“经典 - 对本地用户进行身份验证,不改变其本来身份“,接着点击”确定“按钮,如下图所示:

4、接下来打开计算机设备页面,鼠标右键单击u盘,然后在弹出的菜单中选择“属性“,如下图所示:

5、打开u盘属性窗口后,点击切换到“工具“选项卡下,然后点击查错中的”开始检查“按钮,如下图所示:

6、在磁盘检查选项窗口中,将两个选项都勾选上,接着点击“开始“按钮即可,如下图所示:

7、完成u盘扫描后,确认没有问题,在弹出的提示框中点击“关闭“即可,如下图所示:

综上所述,关于U盘容量为0怎么办的问题,小编在上文已经给您带来了解决方法,感谢您的阅读,我们下期再见吧!!!
-
 下载
下载人形觉醒测试服
角色扮演 | 1.39GB
人形觉醒测试服是一款网易推出的全新二次元动作类手游,以其全面创新的操控体验和极致优化的战斗系统,为玩家带来了前所未有的游戏享受。官方团队针对上一测试阶段的反馈进行了积极的改进,尤其在角色动作调整和AI战斗平衡方面做出了显著提升,使得玩家在移动与招式转换上更加流畅迅速。无论是在动作流畅性、角色互动还是战斗策略上,人形觉醒测试服都显示出了其作为一款全新动作类手游的卓越品质。
-
 下载
下载番桃汇官网正式版
生活实用 | 46.98MB
番桃汇官网正式版是一款专注于盲盒购物的应用程序,涵盖了动漫手办、cosplay服装、周边商品等多个领域。用户可以在应用中找到各类精心挑选的商品,满足不同消费者的需求。番桃汇官网正式版挑选高品质的商品供用户选择,保证商品的质量和做工。无论是动漫手办还是cosplay服装,都有着精湛的制作工艺和细致的雕刻。
-
 下载
下载孙子兵法军团无限钻石版
经营策略 | 447MB
孙子兵法军团无限钻石版是一款充满策略与智慧的手机游戏,它将古典兵法与现代战争完美结合,为玩家带来了一场精彩绝伦的战争体验。孙子兵法军团无限钻石版游戏中的方块像素画风独特,各种特色兵种任你解锁,让你在攻城对战中不断壮大势力,扩大版图,成就乱世霸业。
- 刺激好玩的格斗游戏有什么04-19
- 流行好玩的武侠游戏有哪些04-19
- 画面精美的卡牌游戏有哪些04-19
- 乙游排行榜202404-19
- 高人气的餐厅题材游戏排行榜04-19
- 修仙游戏无氪金排行榜04-18
- 不用看广告的游戏排行榜04-18
- 受欢迎的fps游戏排行榜04-18
- 最好玩的武侠类手游有哪些04-18
- 好玩的3d动作游戏有什么04-18
- 高画质枪战手机游戏排行榜04-17