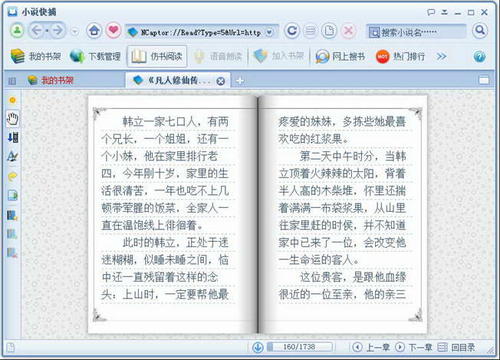电脑开机启动后不显示桌面了怎么解决
今日话题:电脑开机启动后不显示桌面了怎么解决?在使用电脑的时候,常常会遇到电脑开机不显示桌面的情况,桌面无法显示了,自然更不知道该从何处地方去下手排查问题了,很是苦恼。那么要是遇到了这种问题的话,应该如何解决呢?下面就让U装机小编为大家介绍一下具体的解决方法吧。
电脑开机启动后不显示桌面了怎么解决:
1、首先右键点击桌面,查看---显示桌面图标。
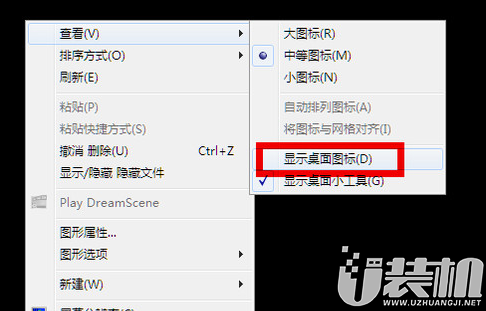
2、同时按住键盘上的esc+shift+ctrl快捷键,这时候系统要是没问题的话应该会出现任务管理器。

3、点击任务管理器的左上角的应用程序选项。
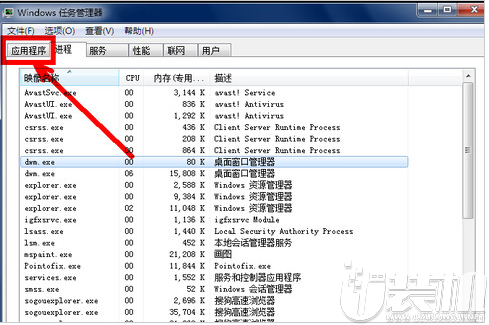
4、在应用程序选项中点击程序右下角的新任务按钮,创建新任务的输入框中输入“explorer”,然后点击确定。此时应该会出现桌面以及任务栏。
方法二:病毒原因的解决办法
1、如果通过上述设置的方法不能奏效,那就有可能是病毒的原因致使开机不显示桌面。方法是你重新开机,然后一直不停地按键盘上的F8键进入安全模式。
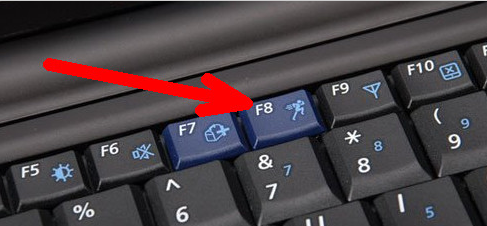
2、此时已经进入安全模式,你选择第项进入安全模式。
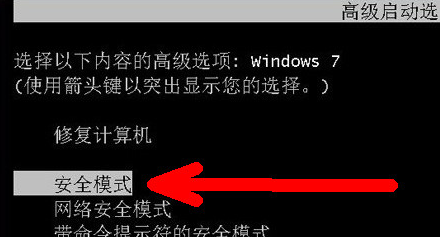
3、如果是病毒的原因,进入安全模式之后会出现在界面,病毒文件无法在安全模式下运行。
打开杀毒软件,进行杀毒。杀毒完成后,重新启动电脑。
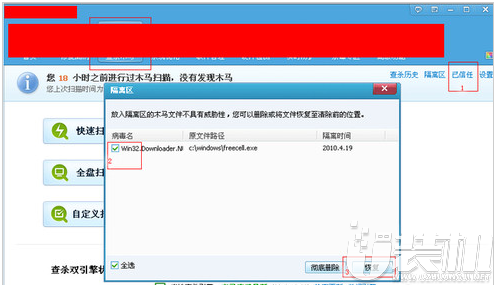
7、上述方法不能奏效,那就是系统的原因,利用备份系统进行还原。
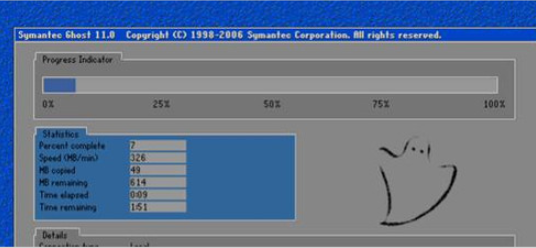
8、开机按F8进入安全模式之后进行系统的还原
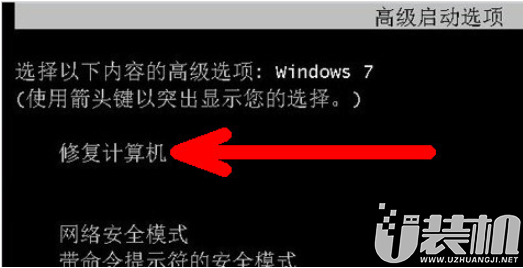
9、选择系统还原,选择还原点。
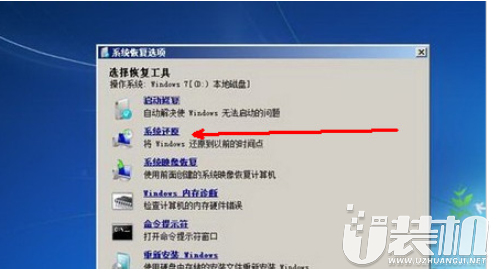
10、重新安装系统。
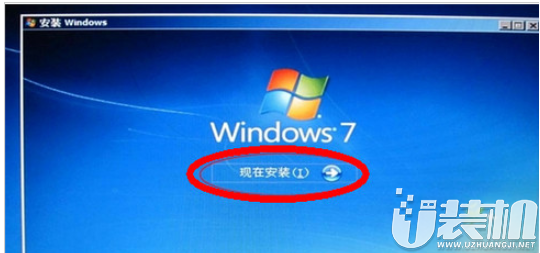
最后,小编要告诉大家的是,每天关注我们,都可以了解到很多电脑操作知识,就好比说今天分享的电脑开机启动后不显示桌面了怎么解决,了解到这个知识点后,就要实践起来哦!
-
 下载
下载抠图神手旧版本
手机工具 | 21.73 MB
抠图神手旧版本是一款智能的扣图神器,它采用了独特的“自动打孔图片”技术,使得用户能轻松地将照片中圈出的特定人物或物体快速抠出。抠图神手旧版本操作起来非常简单,只需轻轻一点,你心仪的部分就能被抠出,更有趣的是,你还可以将抠出的部分与其他图片进行合成,功能之强大令人惊叹。
-
 下载
下载Change健身app
体育应用 | 278.67 MB
在这个追求健康与美的时代,Change健身app如同一位私人教练,为你量身打造科学而专业的健身规划。Change健身app不仅仅是一款简单的管理工具,而是你舒适健身之旅的得力助手。无论你的目标是减脂、塑形还是增肌,平台都能为你提供精准的指导,让你的每一次出汗都充满价值。
-
 下载
下载老友天气最新版
生活实用 | 42.22 MB
老友天气最新版是一款精准而便捷的天气预报应用,它不仅能够洞察未来15至40天的天气走向,还提供实时的在线查询服务,让未来的晴雨尽在掌握。老友天气最新版让您无论您身处何方,都能轻松定位并添加心仪的城市,满足您对气候的所有期待,这是多么的方便!
- 修仙游戏无氪金排行榜04-18
- 不用看广告的游戏排行榜04-18
- 受欢迎的fps游戏排行榜04-18
- 最好玩的武侠类手游有哪些04-18
- 好玩的3d动作游戏有什么04-18
- 高画质枪战手机游戏排行榜04-17
- 最好玩的塔防类手游有哪些04-17
- 热门的赛车游戏有哪些04-17
- 受欢迎的arpg类手游排行榜04-17
- 2024流行的益智游戏有哪些04-17
- 城市建设类游戏排行榜04-16