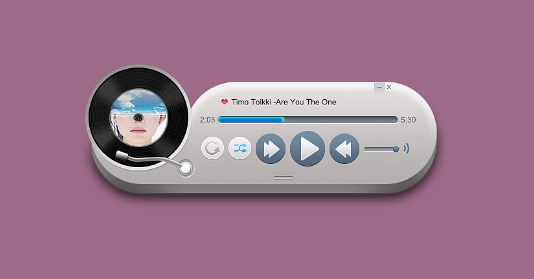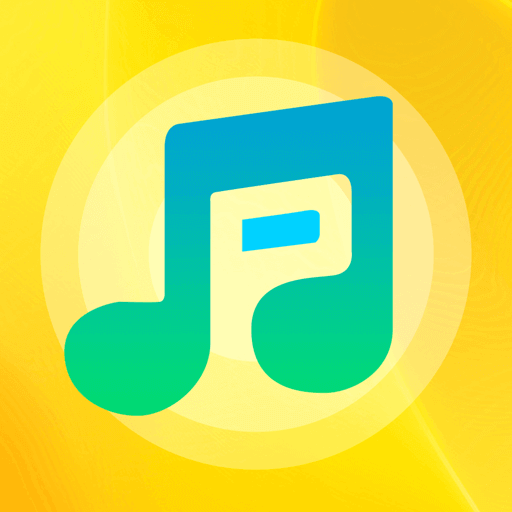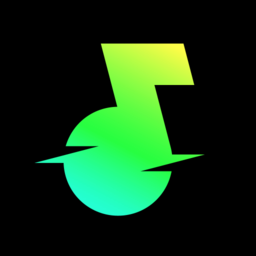Win10系统如何连接不上被隐藏的中文Wifi
2018-06-22 10:54:00
帮助中心
Window10正式版系统添加了不少新功能,给用户带来了不错的体验。不过,win10系统也有一些不足的地方,比如用户反馈自己的电脑总是无法连接隐身的中文Wifi,这该怎么办呢?接下来,U装机小U就为大家分享下具体解决方法。
具体如下:
1、这里先说说,新的设置程序连上Wifi的方法。随便移至右下角,点击Wifi托盘图标,在弹出的界面中点击“网络设置”(你也可以从开始菜单-设置中打开WLAN项)。
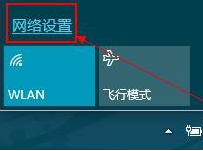
2、在打开的界面中点击“隐藏的网络”,鼠标点击“连接”。
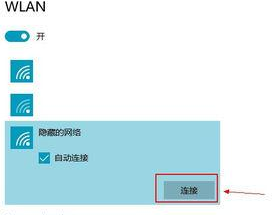
3、接着输入你的Wifi名称,然后点击“下一步”。
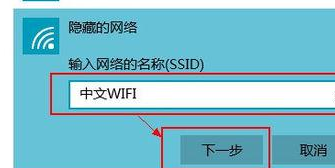
4、在接下来的界面中,输入你的Wifi密码,继续点击“下一步”。
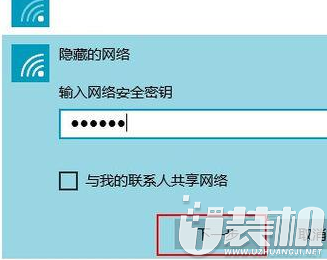
5、在这里直接等待即可。如果是这样能完成的话,那当然是皆大欢喜了。可很遗憾的是,笔者这样操作了四五次都没能成功,这般简单的操作都不能成功,这么简单的招还能让人怎么拆解?所以能不让人抓狂么。
在苦恼的时候我找到了这次方法。关键点来了,就在于下面的这个“显示可用连接”(这名字是不是很熟悉?),如图所示。
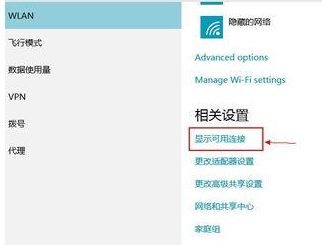
6、点击上图的“显示可用连接”,我们熟悉的Windows8.1侧栏再次出现。接下来的操作,我想应该不用我在这里再次陈述什么了。
这也许是微软他自己也知道,新版本的网络管理可能会出现类似这样的字符集问题,所以才保留了原先已经成熟的设置方式(至于真相是什么,这里就不多猜测了)。
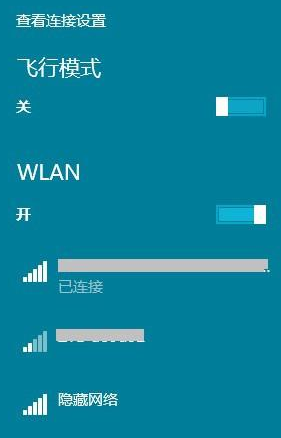
以上便是关于U装机教程Win10系统连接不上被隐藏的中文Wifi问题的解决方法,U装机就介绍到这里了。想要让电脑连接被隐藏的中文wifi的朋友们,赶紧按照上面步骤试着操作看看!
具体如下:
1、这里先说说,新的设置程序连上Wifi的方法。随便移至右下角,点击Wifi托盘图标,在弹出的界面中点击“网络设置”(你也可以从开始菜单-设置中打开WLAN项)。
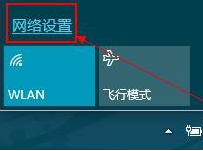
2、在打开的界面中点击“隐藏的网络”,鼠标点击“连接”。
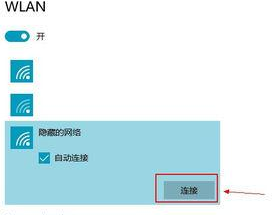
3、接着输入你的Wifi名称,然后点击“下一步”。
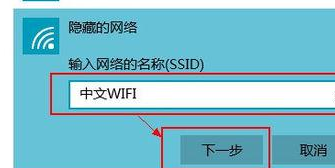
4、在接下来的界面中,输入你的Wifi密码,继续点击“下一步”。
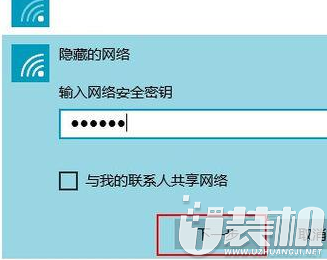
5、在这里直接等待即可。如果是这样能完成的话,那当然是皆大欢喜了。可很遗憾的是,笔者这样操作了四五次都没能成功,这般简单的操作都不能成功,这么简单的招还能让人怎么拆解?所以能不让人抓狂么。
在苦恼的时候我找到了这次方法。关键点来了,就在于下面的这个“显示可用连接”(这名字是不是很熟悉?),如图所示。
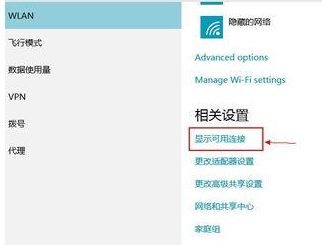
6、点击上图的“显示可用连接”,我们熟悉的Windows8.1侧栏再次出现。接下来的操作,我想应该不用我在这里再次陈述什么了。
这也许是微软他自己也知道,新版本的网络管理可能会出现类似这样的字符集问题,所以才保留了原先已经成熟的设置方式(至于真相是什么,这里就不多猜测了)。
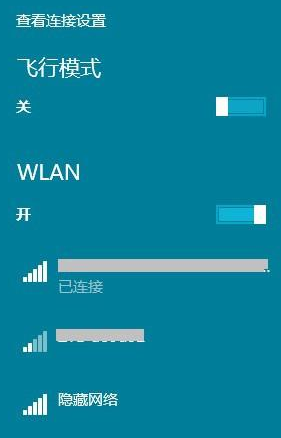
以上便是关于U装机教程Win10系统连接不上被隐藏的中文Wifi问题的解决方法,U装机就介绍到这里了。想要让电脑连接被隐藏的中文wifi的朋友们,赶紧按照上面步骤试着操作看看!
相关下载
更多+
-
 下载
下载沙城传说小米版
角色扮演 | 466.79 MB
沙城传说小米版,一款复古超变传奇手游,它不仅是史诗级大型多人在线的ARPG游戏,更是一场热血沸腾的冒险。在沙城传说小米版中,众多勇士齐聚一堂,共同征战沙场,所有地图任你驰骋,无限制的探索。而最吸引人的是,游戏中有着丰厚的福利等着每一位玩家,上线即可享受攻速的极致提升,还有免费VIP和绝版魂环等你来领,高爆率设定让每一件高品质材料装备都有希望在你手中诞生。
-
 下载
下载剑魂ONLINE无限元宝版
单机游戏 | 578.69 MB
踏入剑魂ONLINE无限元宝版的壮阔世界,您将立刻被其超高清的画质所俘虏,宛如置身于一幅生动的画卷之中。在剑魂ONLINE无限元宝版这个充满神秘色彩的仙域里,您能够自由挑选心仪的职业,展开一场场惊心动魄的冒险,让您的角色在排行榜上傲视群雄,一路修炼,直至全球称霸!
-
 下载
下载王者荣耀官网版
动作冒险 | 1.89 GB
王者荣耀官网版是5V5英雄公平对战的盛宴,让你在指尖上感受团队的力量!正如我们的口号所言:“王者不是一个人的王者,而是团队的荣耀!”这句响亮的宣言,已经吸引了无数热血玩家投身于这场荣耀的征途。在王者荣耀官网版里,红蓝双方的较量,多分路的对抗,百位英雄的辉煌,都汇聚成一个核心理念:团队。无论是攀登排位之巅的喜悦,还是精心策划的团战,亦或是那些激动人心的英雄故事,都离不开我们共同的纽带——团队,这也是为何众多玩家对王者荣耀情有独钟的深层原因。
相关文章
- 修仙游戏无氪金排行榜04-18
- 不用看广告的游戏排行榜04-18
- 受欢迎的fps游戏排行榜04-18
- 最好玩的武侠类手游有哪些04-18
- 好玩的3d动作游戏有什么04-18
- 高画质枪战手机游戏排行榜04-17
- 最好玩的塔防类手游有哪些04-17
- 热门的赛车游戏有哪些04-17
- 受欢迎的arpg类手游排行榜04-17
- 2024流行的益智游戏有哪些04-17
- 城市建设类游戏排行榜04-16
相关专题
更多+