win7系统笔记本双网卡怎么设置网络桥接?
1、打开网络连接文件夹,在打开的窗口中我们可以看到所有连接的状态,如图所示,本地连接的状态为已连接,无线网络连接的状态为无连接。
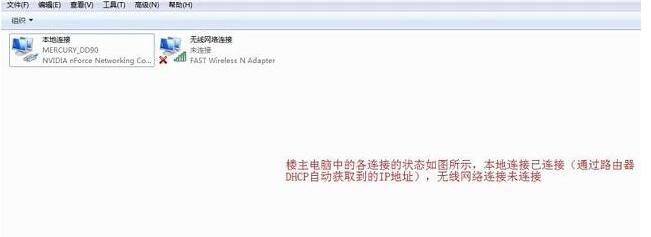
2、在桥接之前,为了保证100%的成功率,需要把本地连接和无线网络连接做如下操作,把IP地址获取方式修改成自动获取,具体方法如图所示;
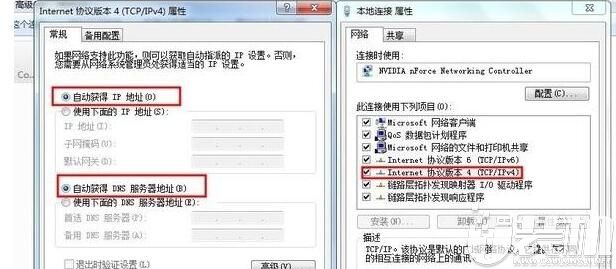
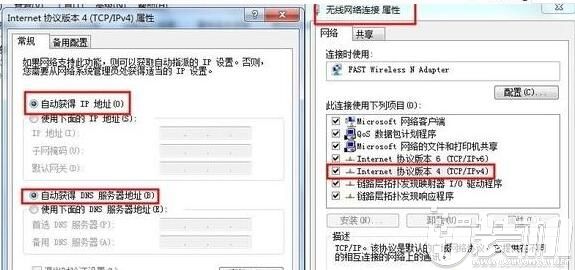
3、做完上述准备工作之后,我们就可以开始桥接两个连接了,目的就是让不能上网的无线网络连接通过网桥使用本地连接接入互联网的功能(这里本地连接相当于交换机上的主接口,是存储转发的功能,和ICS的NAT功能是有质的区别的)。桥接非常的简单,只需同时选中本地连接和无线网络连接,鼠标右键在弹出的菜单中选择“桥接”就好了;
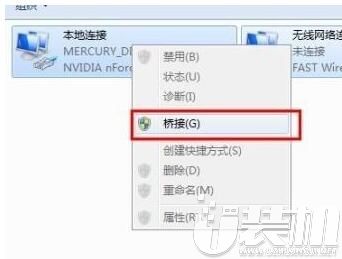
4、桥接之后,各连接的状态如图所示,多出一个网桥连接,并且呢本地连接显示为已启用,桥接的;无线网络连接没连上无线交换机之前是未连接,图标带一个红色的叉,那我们把它连上无线交换机TSTOK后会发现,无线网络连接的状态也变为“已启用,桥接的”。
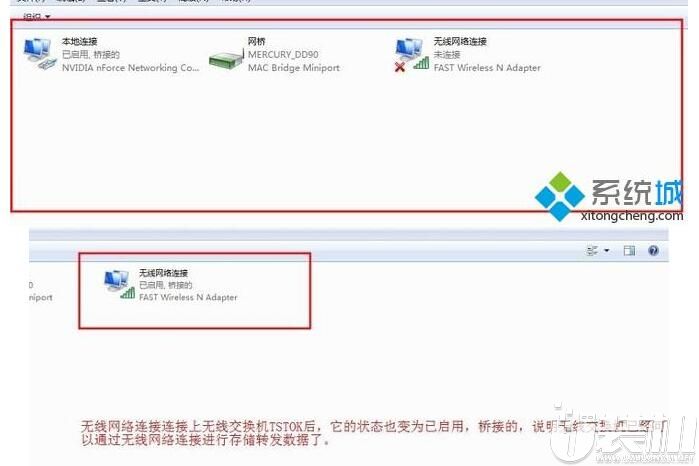
以上便是win7系统笔记本双网卡设置网络桥接的全部内容啦,感兴趣的小伙伴就按照上面的方法试试看吧,如果大家有什么更好的方法也可以和我们分享一下!
-
 下载
下载凡人传说无限资源版
角色扮演 | 257.61 MB
踏入凡人传说无限资源版,您将开启一段扣人心弦的修仙之旅,这是继《想不想修真》之后的又一力作。想象一下,您化身为一名初踏仙途的修行者,在凡人传说无限资源版无尽的修炼之路上不断突破自我,每一次境界的提升都是对您毅力与智慧的极致考验。随着修为的不断积累,您将感受到前所未有的成就感和丰厚的奖赏。
-
 下载
下载逐鹿三国之君临天下九游版
经营策略 | 1.19 GB
踏入逐鹿三国之君临天下九游版,感受一场穿越时空的极致冒险,这是一款以烽火连天的三国时期为蓝本,精心打造的手游巨作。在这个宽广无垠的三国世界中,你将与来自世界各地的玩家展开激烈的对决,运筹帷幄,决胜千里。调兵遣将、巧妙布阵,抵御敌军的侵袭,成就一方霸业。热爱策略国战的你,怎能错过这款激情澎湃的游戏?快来加入逐鹿三国之君临天下九游版,一探究竟!
-
 下载
下载异次元主公0.1折版
角色扮演 | 1.26 GB
踏入异次元的奇幻领域,异次元主公0 1折版以其独特的魅力召唤着每一位冒险者!由米花互动精心制作开发,这款角色扮演卡牌手游,不仅令人眼前一亮,更是一场心灵的盛宴。在异次元主公0 1折版里,舒爽轻质的画面设计携手初心,让每位玩家在重拾快乐的旅途中,与心爱的二次元角色重逢。
- 刺激好玩的格斗游戏有什么04-19
- 流行好玩的武侠游戏有哪些04-19
- 画面精美的卡牌游戏有哪些04-19
- 乙游排行榜202404-19
- 高人气的餐厅题材游戏排行榜04-19
- 修仙游戏无氪金排行榜04-18
- 不用看广告的游戏排行榜04-18
- 受欢迎的fps游戏排行榜04-18
- 最好玩的武侠类手游有哪些04-18
- 好玩的3d动作游戏有什么04-18
- 高画质枪战手机游戏排行榜04-17


























