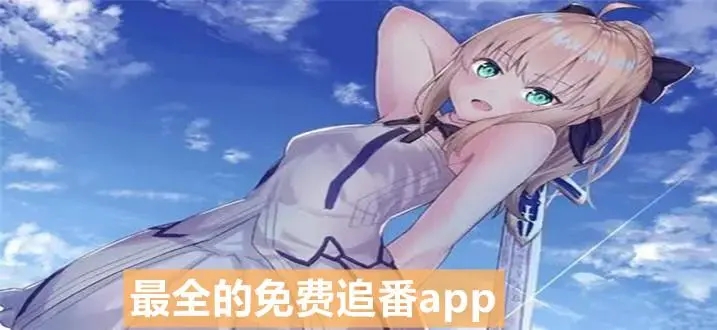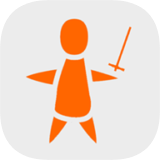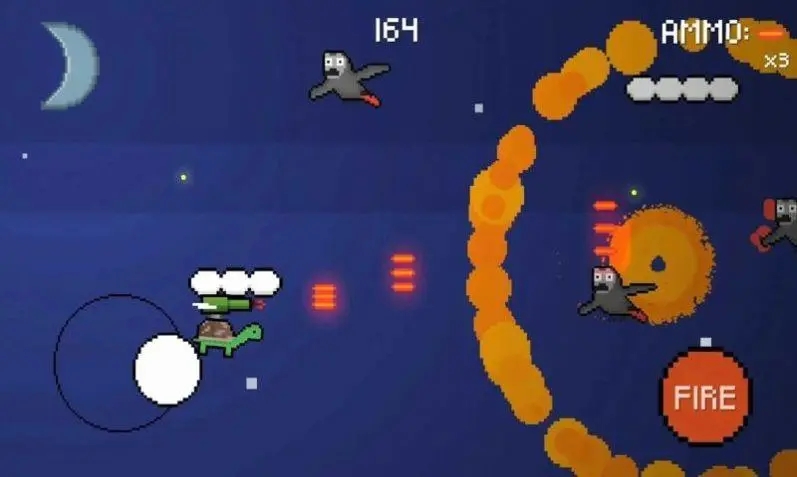win10系统下修复Netflix应用程序错误的操作方法教学
最近有的小伙伴提问小编说win10系统下修复Netflix应用程序错误的操作方法是怎么样的。那么我们首先就需要去更新显卡驱动程序,然后重置Netflix应用程序,这个步骤应用程序设置为默认状态,接着在设置过程完成后再次登录。进行这些一系列操作之后重新启动计算机和Netflix应用程序就可以啦。

1、更新显卡驱动程序
确保您的图形卡驱动程序是最新的并与当前版本的Windows兼容。如果无法通过Windows Update自行更新,则可能必须从OEM网站下载最新版本。
2、重置Netflix应用程序
这会将应用程序设置为默认状态,并且您还需要在设置过程完成后再次登录。
为此,请启动Windows设置(Ctrl + i)>应用程序>应用程序和功能。然后找到并选择Netflix应用程序>高级选项,按重置按钮重置此应用程序。
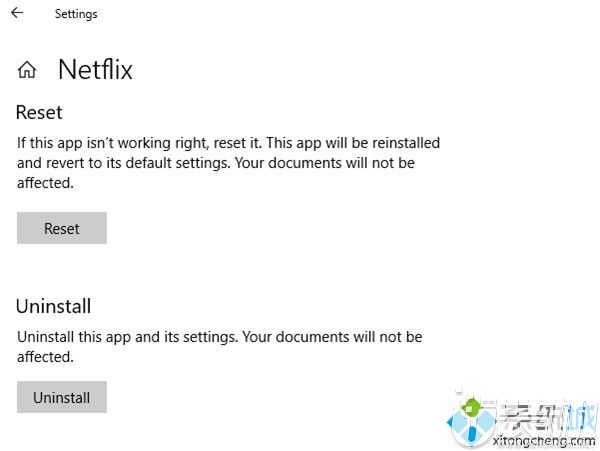
更新或重新安装NetFlix应用程序
打开Windows应用商店,查找Netflix,然后检查应用程序是否有新的更新。如果是,请照常更新。如果应用程序仍然无法运行,请卸载NetFlix并重新安装。
4、清除DNS缓存并重置TCP / IP
有时,“黑屏”问题的原因可能是由于NetFlix应用程序无法连接到服务器。
然后,您需要通过打开Windows命令提示符清除DNS缓存(打开“开始”菜单并在搜索框中输入“cmd”,然后按Enter键)。
在命令行界面中,输入ipconfig / flushdns并按Enter键。稍后,Windows将显示“成功刷新DNS解析器缓存”之类的消息。这意味着DNS已删除并删除了所有无效条目。
要重置TCP / IP,请在命令提示符界面中输入netsh int ip reset command c:\ resetlog、txt并按Enter键。 Windows可能需要重新启动,或者您可能必须手动重新启动计算机以获取更新的TCP / IP设置。
5、安装Silverlight的最新版本
Netflix使用Silverlight在Windows 10中播放视频。因此,您可以从Microsoft网站手动下载并将其安装为其他软件。安装完成后,重新启动计算机并检查Netflix问题是否已修复。
6、允许Netflix使用图形卡或GPU
为此,请按Windows + I组合键以访问Windows设置界面。在出现的窗口中,单击“系统”>“显示”,向下滚动并单击“图形设置”选项。
在显示的界面中,在Universal App下拉菜单中,选择Netflix,然后单击Add。
接下来,继续单击Netflix>选项,然后在出现的弹出对话框中选择高性能GPU。
7、删除mspr、hds文件
Netflix上用于数字版权管理(DRM)的每个视频。因此,要显示DRM内容,此应用程序将使用Microsoft PlayReady。这也可能是Netflix内容传送问题的原因。
最好的解决方案是删除mspr、hds文件,以便系统自动创建另一个文件。
为此,请打开File Explorere并转到C:\ ProgramData \ Microsoft \ PlayReady \。在这里,删除所有mspr、hds文件,并执行回收站以确保它们被删除。您还可以删除C:\ ProgramData \ Microsoft \ Windows \ DRM文件夹中的文件
完成后,重新启动计算机和Netflix应用程序。
win10系统下修复Netflix应用程序错误的操作方法教学小编就介绍到这里啦,小伙伴们快去试试这个方法吧。很高兴为大家解答。
-
 下载
下载月兔历险记无限金币版
休闲益智 | 264.44 MB
月兔历险记无限金币版是一款充满乐趣的休闲冒险游戏,它以其轻松愉快的游戏氛围和丰富的田园生活体验,邀请玩家开启一段独特的治愈之旅。在这个游戏中,你将成为一名小胡萝卜农场的主人,与可爱的兔子们一起放风筝,除草,甚至带它们去旅行。月兔历险记无限金币版让你拥有无限的胡萝卜资源,尽情享受游戏的乐趣。全新的冒险篇章等你来探索,快来开启属于你的指尖冒险新旅程吧!
-
 下载
下载迷宫之王
休闲益智 | 116.36 MB
迷宫之王是一款充满挑战与趣味的手游,玩家将扮演一只勇敢的小瓢虫,在错综复杂的迷宫中寻找通往终点的道路。这款游戏不仅提供了超过1000个不同的关卡供玩家探索,还引入了1VS1的网络对战模式,让玩家们能够实时展开智力角逐。在迷宫之王的世界里,每个人都可以找到属于自己的解压方式和谜题解决策略。
-
 下载
下载我有一座育龙岛内置修改器版
经营策略 | 927.74 MB
欢迎踏入我有一座育龙岛内置修改器版,这是一款充满魔法与奇迹的模拟养成类手游,在这里,你将成为一位伟大的驯龙师。想象一下,在你的掌中孕育着一颗颗神秘的龙蛋,你的任务是收集这些珍贵的宝藏,孵化出独一无二的萌龙。在我有一座育龙岛内置修改器版的世界里,你将培养它们,让每一只龙展翅高飞,成就一段传奇。
- 刺激好玩的格斗游戏有什么04-19
- 流行好玩的武侠游戏有哪些04-19
- 画面精美的卡牌游戏有哪些04-19
- 乙游排行榜202404-19
- 高人气的餐厅题材游戏排行榜04-19
- 修仙游戏无氪金排行榜04-18
- 不用看广告的游戏排行榜04-18
- 受欢迎的fps游戏排行榜04-18
- 最好玩的武侠类手游有哪些04-18
- 好玩的3d动作游戏有什么04-18
- 高画质枪战手机游戏排行榜04-17