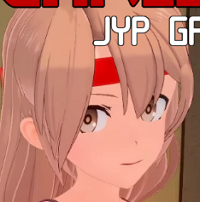win10系统电脑设置定时关机的方法操作步骤教学
今天小编要和大家一起来分享的是win10系统电脑设置定时关机的方法操作步骤教学。有的小伙伴由于自己的工作性质或者是生活习惯,常常忘记关闭电脑。这样比较的容易耗电。那么今天小编就教大家一种win10系统电脑设置定时关机的方法操作步骤教学吧。
操作步骤:
这里我们要用的是运行组件。单击开始菜单,打开运行。
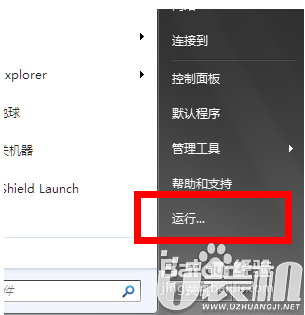
如果你想在预定的时间关机,可以这样输入,格式为:at : shutdown -s 其中的四个问号就是具体的时间。如果你想在晚上二十二点五十关机,那么就在运行框中输入 at 22:50 shutdown -s 然后点击确定。
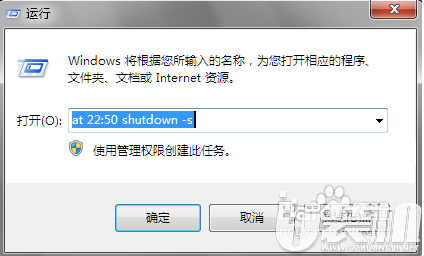
这时候会出现一个黑色的命令框,这个你不用管它,它一般出现的时间很短。
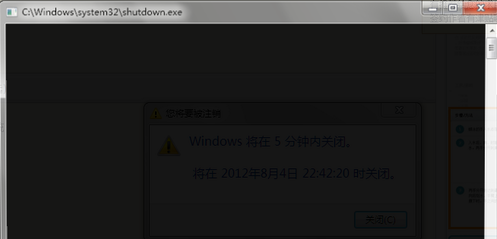
之后,就会跳出来一个提示。如下图所示。就是告诉你系统将会在几点关机。

如果你想取消这个计划,可以在运行框中输入 shutdown -a来取消这个关机计划。
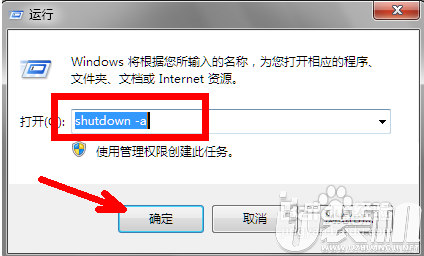
或者你也可以用另一种方式来关机,即倒计时的方式。方法就是在运行框中输入 shutdown -s -t 格式就是这样的,后面的问号表示你想在多少秒之后关机就打上多少秒。比如我图中所演示的300,就是在三百秒之后关机。
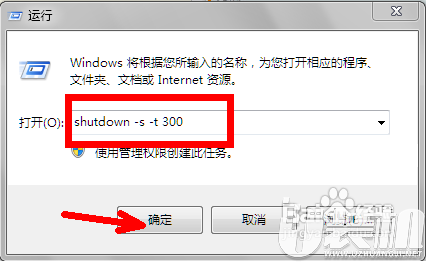
这时候依然会出现下面这样一个黑色的框,你依然不用管它。这只是一个运行的界面。
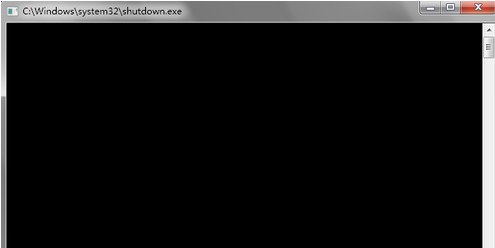
当到了设定的时间时,系统会出现一个提示的画面。意在告诉你系统将在一分钟后关机,这便于你保存当前正在进行的工作,以免造成不必要的损失。
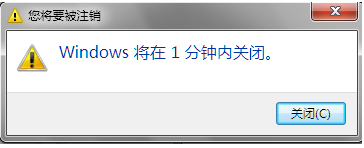
当然,即使到了这时候,你依然可以采用命令的方式取消这一次关机。就是在运行框中输入 shutdown -a 然后点击确定,这个提示也随之消失了。当然关机计划也取消了。如图所示
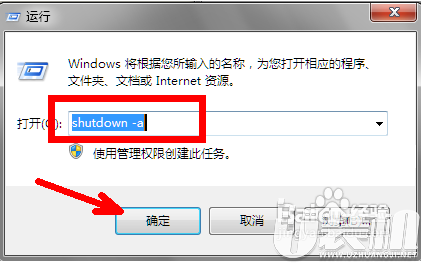
因为系统提示关机的时限是一分钟,即一分钟后就会关闭系统,这可能会让你的工作很忙乱。如果你想在最后关机时刻系统的提示时间更长一些,好让自己有更充足的时间来保存正在处理的工作,你可以用下列方法来进行设置。首先在运行框中输入 shutdown -i 然后点击确定。
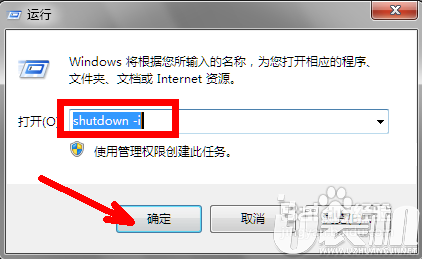
这时会跳出下面这样一个界面,在箭头所指的地方有一个下拉菜单,有关机和重新启动等选项,你可以逐个设置最后提示的时间。比如 我在下面框中设置的时间为100秒,即当离关机还剩下一百秒的时候系统就会有提示。这样会让你更加从容的应对手头的工作。
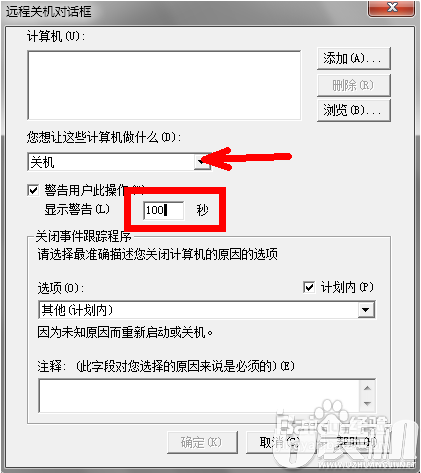
-
 下载
下载月兔历险记无限金币版
休闲益智 | 264.44 MB
月兔历险记无限金币版是一款充满乐趣的休闲冒险游戏,它以其轻松愉快的游戏氛围和丰富的田园生活体验,邀请玩家开启一段独特的治愈之旅。在这个游戏中,你将成为一名小胡萝卜农场的主人,与可爱的兔子们一起放风筝,除草,甚至带它们去旅行。月兔历险记无限金币版让你拥有无限的胡萝卜资源,尽情享受游戏的乐趣。全新的冒险篇章等你来探索,快来开启属于你的指尖冒险新旅程吧!
-
 下载
下载迷宫之王
休闲益智 | 116.36 MB
迷宫之王是一款充满挑战与趣味的手游,玩家将扮演一只勇敢的小瓢虫,在错综复杂的迷宫中寻找通往终点的道路。这款游戏不仅提供了超过1000个不同的关卡供玩家探索,还引入了1VS1的网络对战模式,让玩家们能够实时展开智力角逐。在迷宫之王的世界里,每个人都可以找到属于自己的解压方式和谜题解决策略。
-
 下载
下载我有一座育龙岛内置修改器版
经营策略 | 927.74 MB
欢迎踏入我有一座育龙岛内置修改器版,这是一款充满魔法与奇迹的模拟养成类手游,在这里,你将成为一位伟大的驯龙师。想象一下,在你的掌中孕育着一颗颗神秘的龙蛋,你的任务是收集这些珍贵的宝藏,孵化出独一无二的萌龙。在我有一座育龙岛内置修改器版的世界里,你将培养它们,让每一只龙展翅高飞,成就一段传奇。
- 刺激好玩的格斗游戏有什么04-19
- 流行好玩的武侠游戏有哪些04-19
- 画面精美的卡牌游戏有哪些04-19
- 乙游排行榜202404-19
- 高人气的餐厅题材游戏排行榜04-19
- 修仙游戏无氪金排行榜04-18
- 不用看广告的游戏排行榜04-18
- 受欢迎的fps游戏排行榜04-18
- 最好玩的武侠类手游有哪些04-18
- 好玩的3d动作游戏有什么04-18
- 高画质枪战手机游戏排行榜04-17