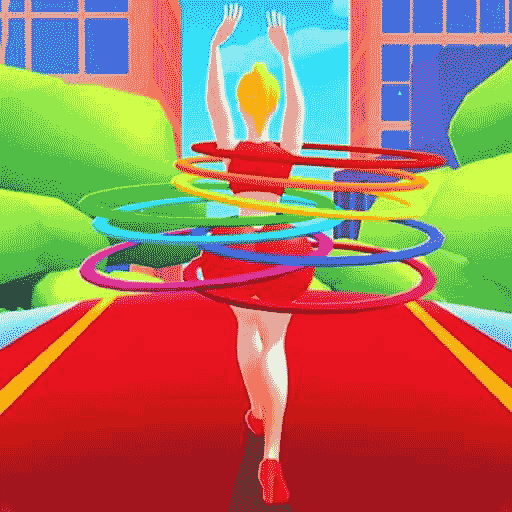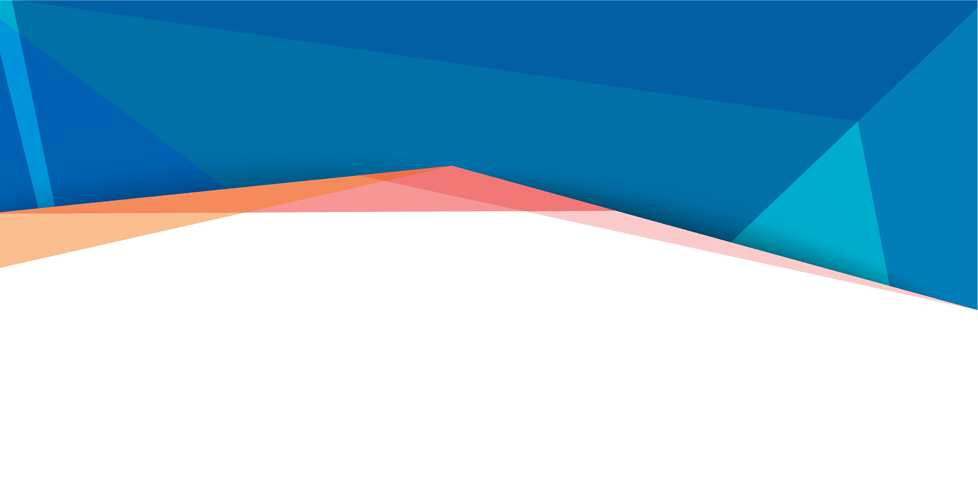怎么解决win10系统u盘拒绝访问
2017-03-10 13:36:30
帮助中心
升级win10系统后,打算使用u盘将文件拷贝到电脑上,当u盘插入电脑却提示u盘拒绝访问,那么是什么原因导致的呢?接下来给大家带来win10系统u盘拒绝访问的处理方法。
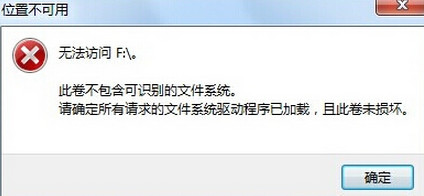
u盘拒绝访问的解决方法:
1、将鼠标移至有问题的u盘图标上,单击鼠标右键,在弹出的选项菜单中点击“属性”,如下图所示:
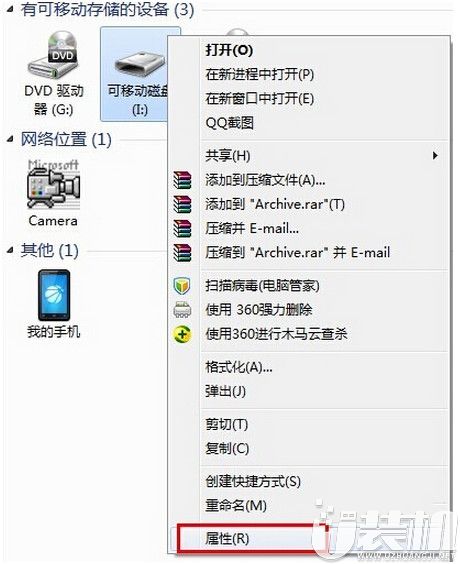
2、在弹出的属性窗口中点击“工具”选项卡,再点击“开始检查”按钮,如下图所示:
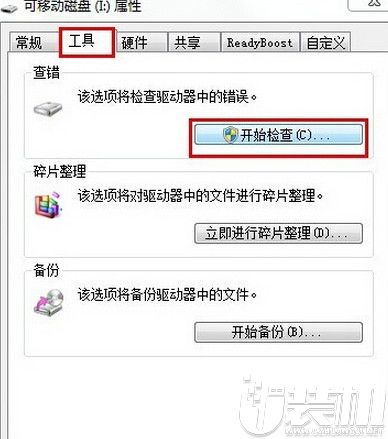
3、接着勾选“自动修复文件系统错误”和“扫描并尝试恢复坏扇区”并点击“开始”按钮,如下图所示:
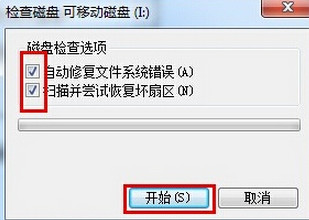
4、当以上方法解决不了u盘无法打开的问题时,建议进行u盘格式化操作,将鼠标移至有问题的u盘图标上,单击鼠标右键,在弹出的选项菜单中点击“格式化”,如下图所示:
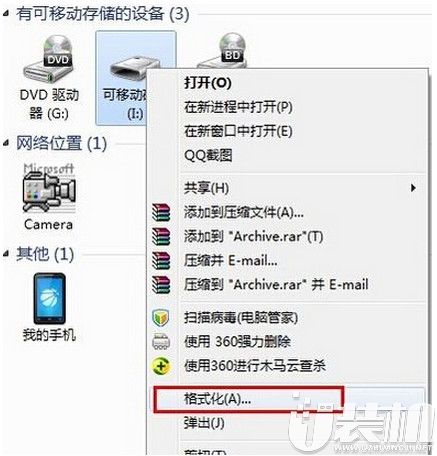
5、在弹出的格式化磁盘窗口中取消勾选“快速格式化”,再点击“开始”按钮,如下图所示:
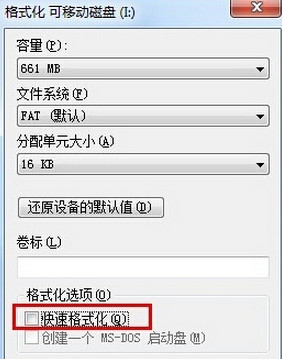
6、经以上操作后,仍然无法解决u盘无法打开的问题时,可考虑更换一个usb插口进行尝试,然后使用组合键(win键+r)打开运行窗口,并输入“gpedit.msc”命令再点击“确定”按钮,如下图所示:
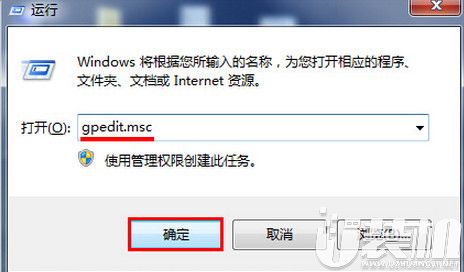
7、在打开的本地组策略编辑器窗口,依次点击“计算机配置—管理模块—系统—可移动存储访问”,并在右侧中找到“可移动磁盘:拒绝读取权限”和“所有可移动磁盘:拒绝读取权限”单击右键点击“编辑”选项,如下图所示:
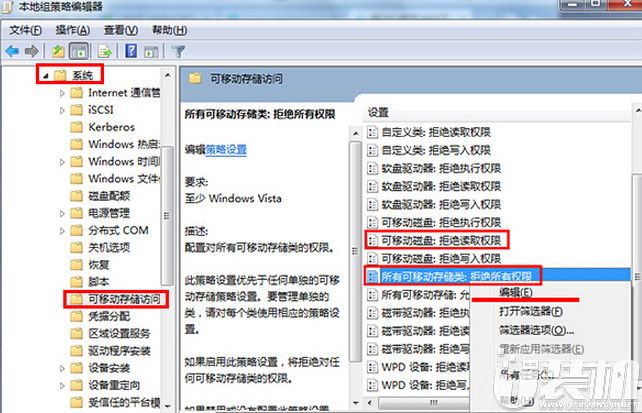
8、接着在弹出的窗口中点击“已禁用”按钮,再点击“应用—确定”按钮,如下图所示:
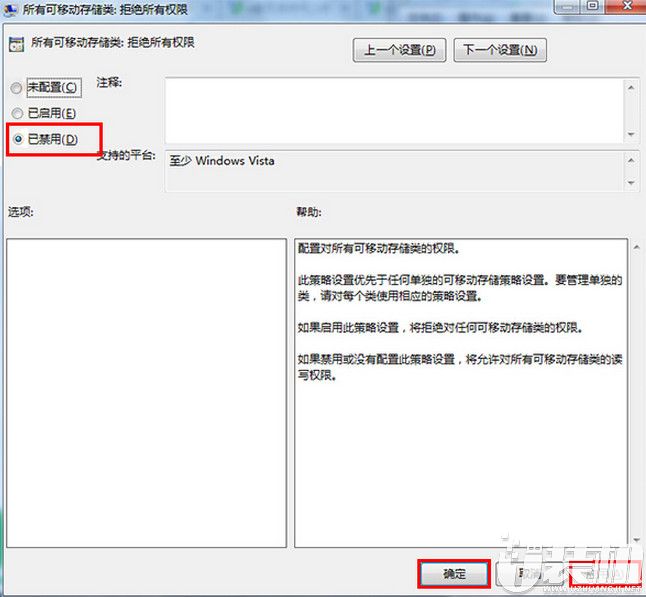
以上就是U装机小编带来的win10系统u盘拒绝访问的处理方法,有遇到类似情况的朋友不妨按照上面方法进行操作,希望可以帮助大家顺利解决问题!
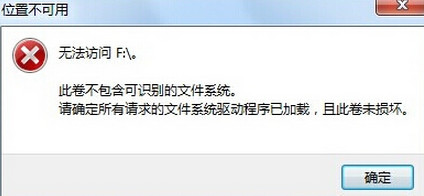
1、将鼠标移至有问题的u盘图标上,单击鼠标右键,在弹出的选项菜单中点击“属性”,如下图所示:
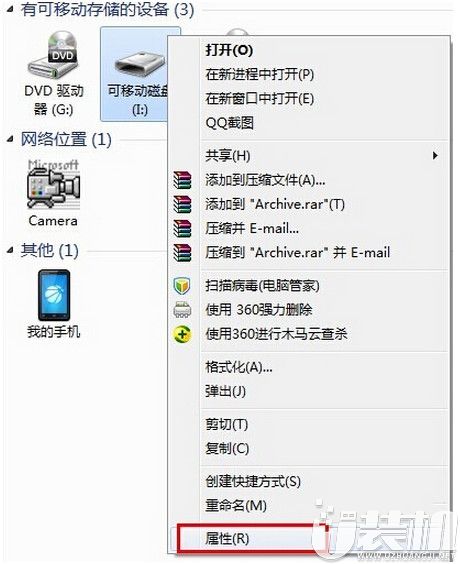
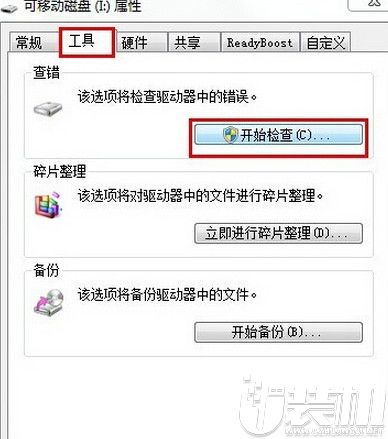
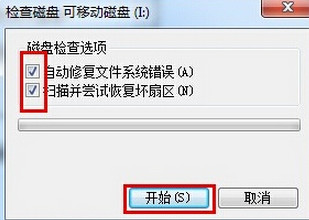
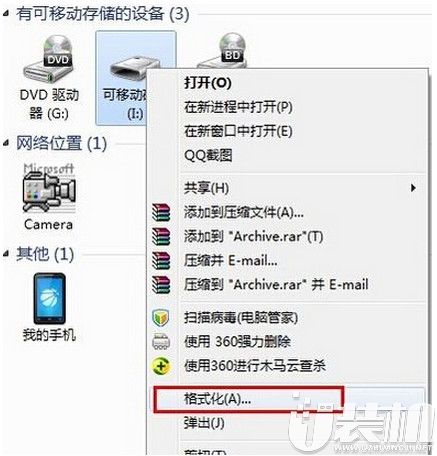
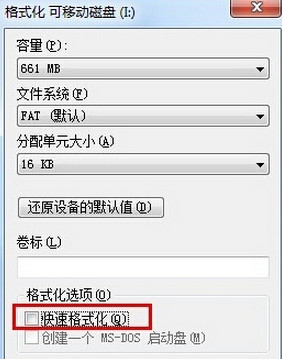
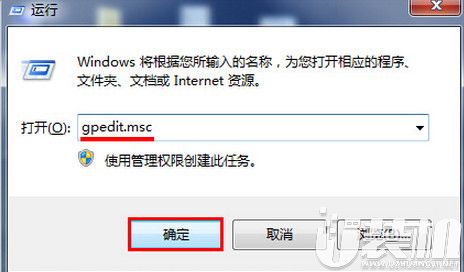
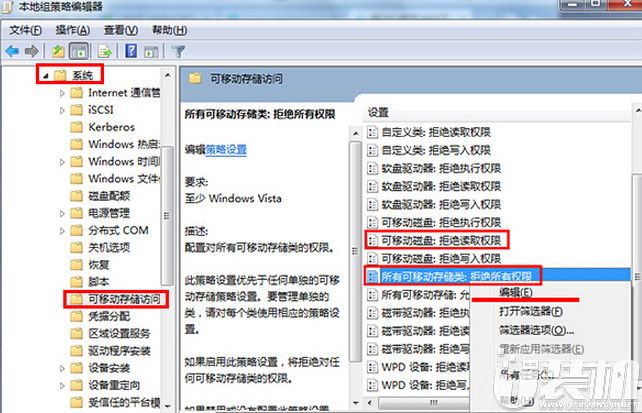
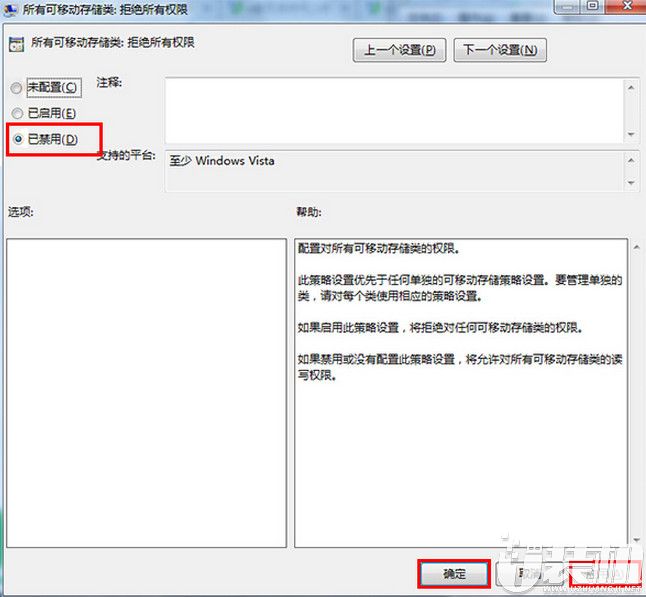
相关下载
更多+
-
 下载
下载真实豪车模拟器免广告版
跑酷竞速 | 211.15 MB
欢迎您来到真实豪车模拟器免广告版的世界,一款令人心跳加速、热血沸腾的赛车驾驶竞速游戏!在这款游戏中,您将扮演一名赛车手,驰骋于各种激动人心的赛道之上,体验速度与激情的完美结合。邀请好友,一起下载真实豪车模拟器免广告版,体验这场速度与激情的盛宴,展现您的驾驶技术,赢取属于您的荣耀吧!让我们在赛道上相见,感受那股真实豪车的狂野魅力。
-
 下载
下载笔趣阁免费阅读小说app
小说漫画 | 30.91 MB
笔趣阁免费阅读小说app,一款以读者的至高享受为设计核心的小说阅读应用,它不仅仅是一个免费的阅读天地,更是一个无广告的文学乐园。在这里,你可以随心所欲地探索丰富多彩的小说世界,没有任何会员门槛,也没有任何广告干扰,让你沉浸在书海之中。同时,笔趣阁免费阅读小说app还提供了极其细致的筛选功能,不论是类型、书名还是字数,都能帮你快速找到心仪的故事。而听书和自动阅读的功能,更是为你的阅读体验增添了一抹亮色。
-
 下载
下载最佳球会正式版
体育竞技 | 842.89 MB
踏入最佳球会正式版的世界,你将感受到深圳市望尘科技有限公司倾力打造的足球竞技魅力。在最佳球会正式版这款充满策略与激情的手游中,你不仅是一个旁观者,更是那位慧眼识珠,手握战术牌的足球经理人。想象一下,在无数球星璀璨的星海中,只有少数既拥有天赋又不懈努力的顶尖球员才能脱颖而出。作为经理,你的任务就是将这些珍稀珍珠纳入囊中,构筑一支无敌军团,用你的智谋和策略,让对手在绿茵场上俯首称臣。
相关文章
- 刺激好玩的格斗游戏有什么04-19
- 流行好玩的武侠游戏有哪些04-19
- 画面精美的卡牌游戏有哪些04-19
- 乙游排行榜202404-19
- 高人气的餐厅题材游戏排行榜04-19
- 修仙游戏无氪金排行榜04-18
- 不用看广告的游戏排行榜04-18
- 受欢迎的fps游戏排行榜04-18
- 最好玩的武侠类手游有哪些04-18
- 好玩的3d动作游戏有什么04-18
- 高画质枪战手机游戏排行榜04-17
相关专题
更多+