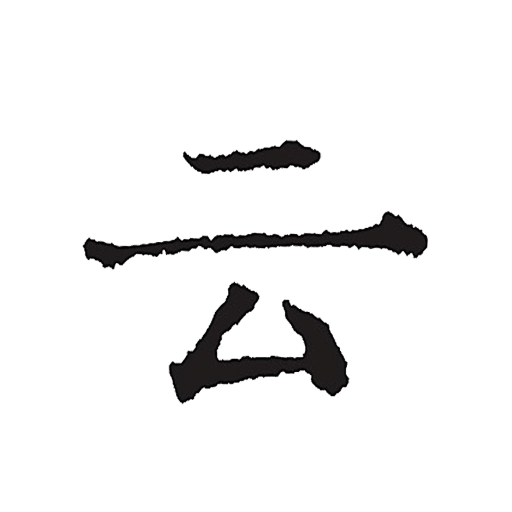win7系统Photoshop提示无法完成请求,因为它不是所指类型文档怎么办?
Photoshop是一款强大的绘图工具,各行各业都有人在使用这款软件,但是有用户在win7系统上使用这款软件的时候遇到了问题,在打开ps文件时提示【无法完成请求,因为它不是所指类型文档】,那么遇到这种问题怎么办呢?下面就为大家带来说明。
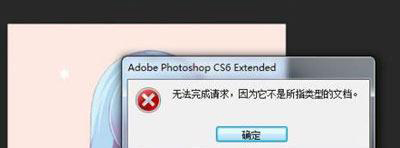
方法一:
1、打不开psd文件也有可能是ps安装路径变更导致;
2、首先判断是否是文件问题,打开ps利用打开命令尝试打开该文件,若能够打开直接双击文件打不开,错误信息显示不是有效的win32应用程序;
3、右键点击该文件打开菜单,选择“打开方式”,然后点击“选择计算机上的程序”;
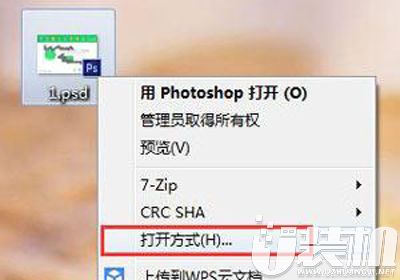
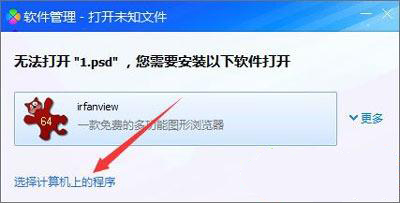
4、勾选“始终使用选择的程序打开这种文件”,点击“浏览”;
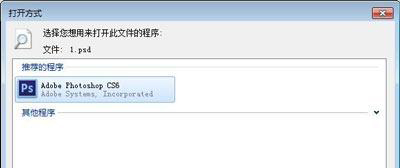
5、然后选择ps的安装路径找到执行文件即可。
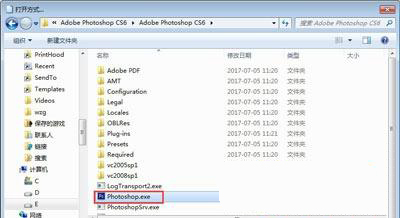
方法二:
1、首先看看是不是扩展名错误,仔细检查下文件的扩展名;

2、如果看不到文件扩展名,可以打开“计算机”,点击左下角的“组织”打开菜单,选择“文件夹和搜索选项”;
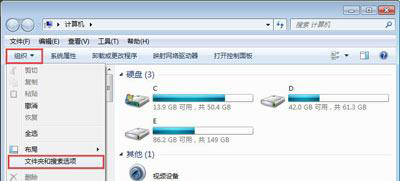
3、进入“文件夹选项”窗口后,切换到“查看”,在“高级设置”下方的列表中找到“隐藏已知文件类型的扩展名”并取消其勾选状态,然后点击确定;

4、然后在看看扩展名有没有问题,下图就是因为误操作导致扩展名不正确的例子,重新改回psd即可。

-
 下载
下载趣点云游戏app
电竞娱乐 | 30.86 MB
探索无限乐趣的边界,尽在趣点云游戏app!这是郑州趣点网络科技有限公司精心打造的一款游戏辅助软件,旨在为热爱游戏的你提供一个一站式的云游戏服务平台。想象一下,一个汇聚了无数精选游戏的宝库,正等待你的加入!在趣点云游戏app,你可以随心所欲地挑选那些激发你热情的游戏,并轻松体验。
-
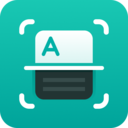 下载
下载万能文字识别免费版
办公商务 | 105.94 MB
探索文字的无限可能,万能文字识别免费版是您的智能扫描神器!这不仅仅是一款普通的工具类软件,它是您随身携带的高效办公伙伴。想象一下,只需一部手机,您就能轻松捕捉世界的字符,无论是文字识别、图片扫描,还是拍照翻译,万能文字识别免费版都能帮您一键搞定。想要从繁杂的纸质文件中迅速提取文本内容?这款软件就是您的得力助手。
-
 下载
下载斑马英语官方正版
阅读学习 | 117.36 MB
斑马英语官方正版,专为3至8岁孩童精心打造的这款软件,不仅开拓了少儿英语的新天地,还致力于提升孩子们宝贵的阅读与思维能力。在斑马英语官方正版的世界里,每个孩子都是独一无二的探险者。我们提供全面而深入的学习内容,采用成长式教育理念,为每位小小的学习者定制专属的教学方案。更激动人心的是,智能推荐系统会引导孩子们在语言的海洋中遨游,全方位发展,体验沉浸式学习的无穷魅力!
- 刺激好玩的格斗游戏有什么04-19
- 流行好玩的武侠游戏有哪些04-19
- 画面精美的卡牌游戏有哪些04-19
- 乙游排行榜202404-19
- 高人气的餐厅题材游戏排行榜04-19
- 修仙游戏无氪金排行榜04-18
- 不用看广告的游戏排行榜04-18
- 受欢迎的fps游戏排行榜04-18
- 最好玩的武侠类手游有哪些04-18
- 好玩的3d动作游戏有什么04-18
- 高画质枪战手机游戏排行榜04-17