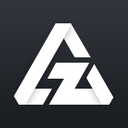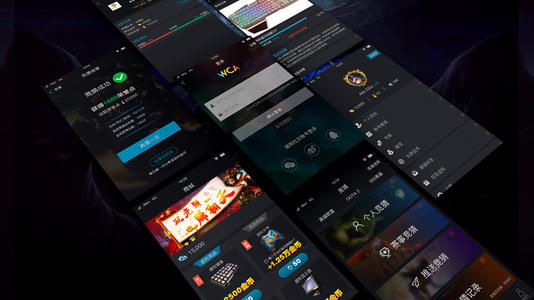神舟优雅A500C-A29 D2电脑怎么进行pe设置?
2019-05-02 12:37:34
PE教程
轻薄本已经成为笔记本市场中重要的细分品类,原因很简单,用户对于移动体验的需求与日俱增!传统笔记本笨重、呆板的设计不适合这个移动互联时代!神舟优雅A500C-A29 D2主打轻薄本。除轻薄外其高性能和长续航等优势都十分明显。但是这款笔记本要如何进入pe系统的设置呢?我们一起来学习吧
2、iso系统镜像下载:系统族GHOST WIN7 X64 专业版系统下载
3、2G及以上U盘:U盘启动盘制作工具
4、如果运行内存2G及以下从做32位(x86)系统,内存4G及以上,选择64位(x64)系统、
二、win7系统U盘重装过程
1、插入U盘,重启电脑按F2、F9、F11、Esc等(开机画面有提示,可以在下面的列表中查找自己相应的主板品牌,如果没有以下的主板品牌,请进入U盘启动教程查找相关品牌电脑的快捷键)。
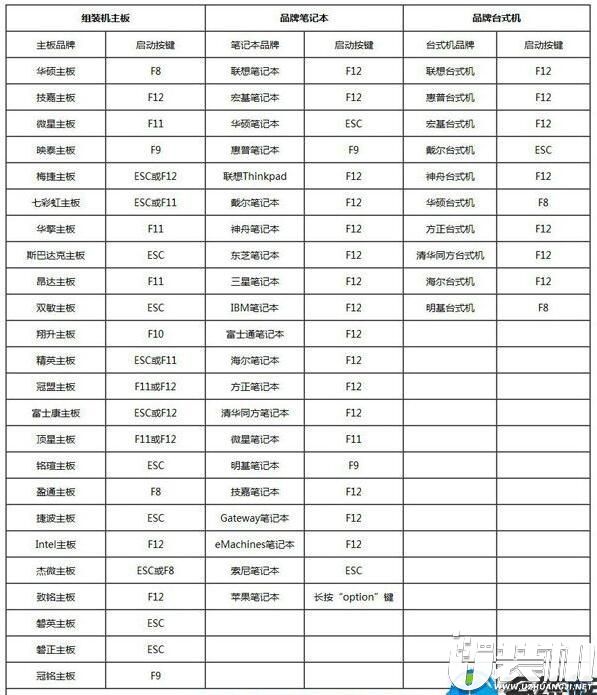
2、当我们经过相应的主板品牌快捷键进入"快速引导菜单"后我们会看到如下三种较为常见的菜单界面之一。
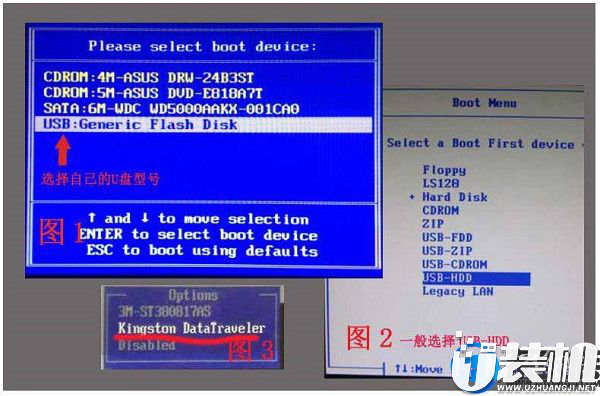
3、进入U盘安装页面,选择【02】项回车运行PE系统。
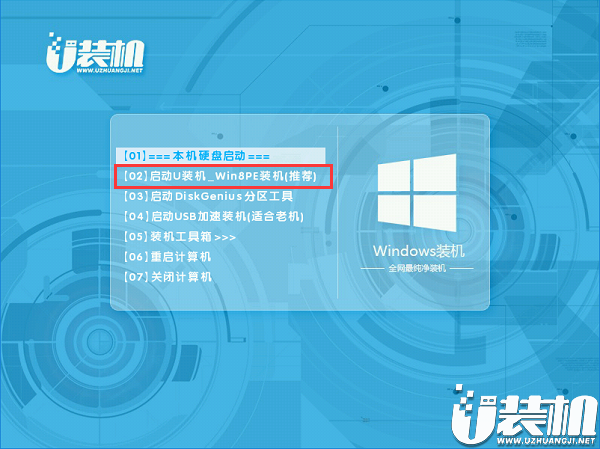
4、系统自动弹出一键装机,如果没有,请点击方框中的【最快装机】,保持默认设置,选择U盘中的win7.gho文件,点击安装位置(建议C盘),确定。
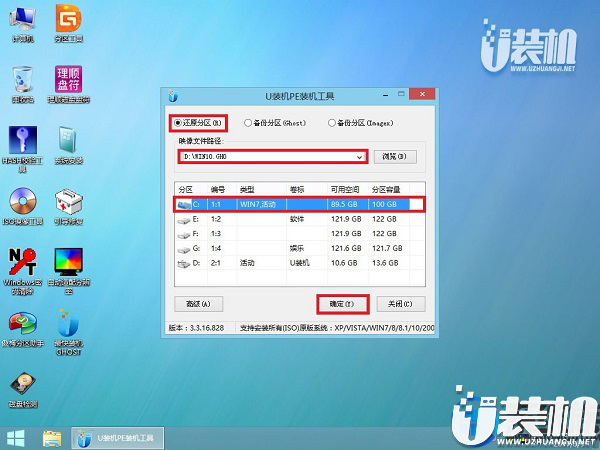
5、在这个界面执行win7系统的解压操作。
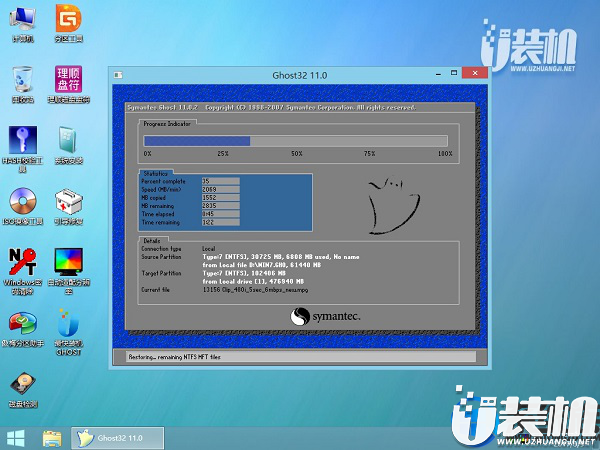
6、解压完毕后会弹出重新重启电脑提示,点击【立即重启】,拔出U盘,自动开始安装win7系统组件和驱动程序。
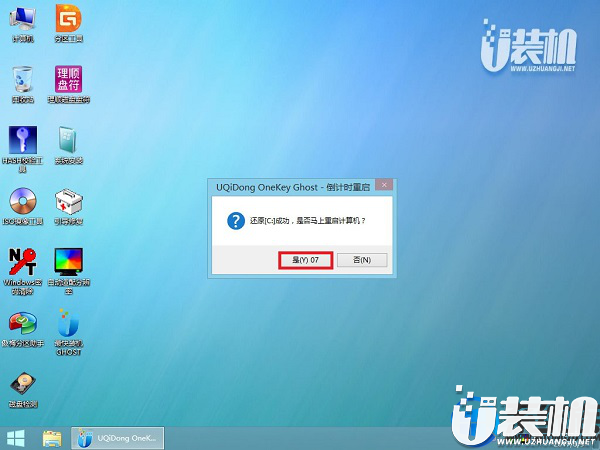
7、安装完成后启动进入到win7系统桌面,可以立即使用,无需重启电脑

本期,神舟优雅A500C-A29 D2电脑进行pe设置的方法就是这样,很高兴能为你们带来解答。我们下期见
一、准备工作
2、iso系统镜像下载:系统族GHOST WIN7 X64 专业版系统下载
3、2G及以上U盘:U盘启动盘制作工具
4、如果运行内存2G及以下从做32位(x86)系统,内存4G及以上,选择64位(x64)系统、
二、win7系统U盘重装过程
1、插入U盘,重启电脑按F2、F9、F11、Esc等(开机画面有提示,可以在下面的列表中查找自己相应的主板品牌,如果没有以下的主板品牌,请进入U盘启动教程查找相关品牌电脑的快捷键)。
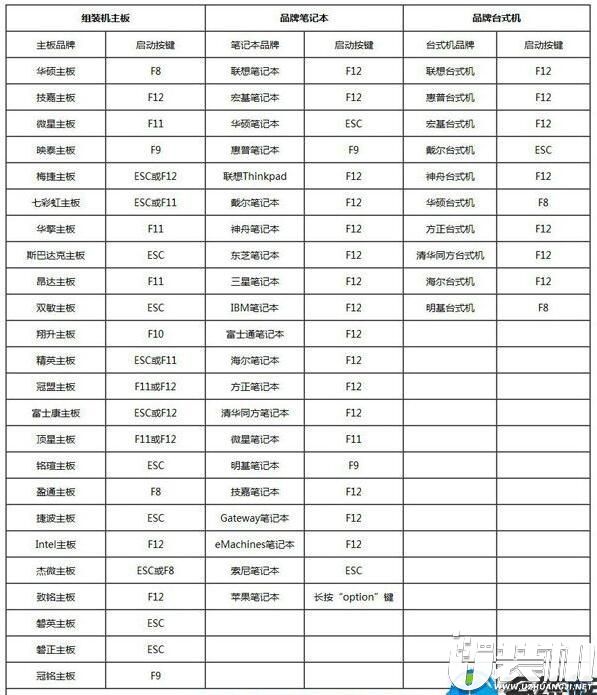
2、当我们经过相应的主板品牌快捷键进入"快速引导菜单"后我们会看到如下三种较为常见的菜单界面之一。
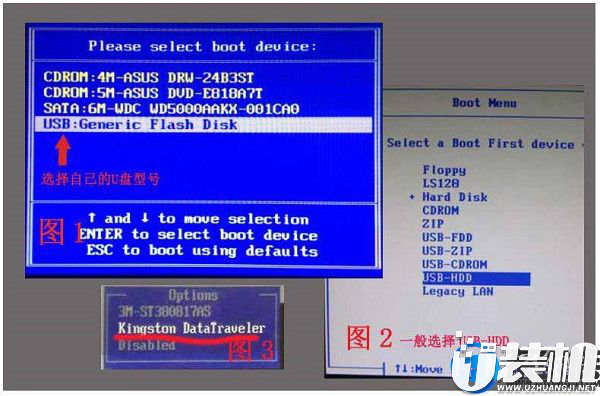
3、进入U盘安装页面,选择【02】项回车运行PE系统。
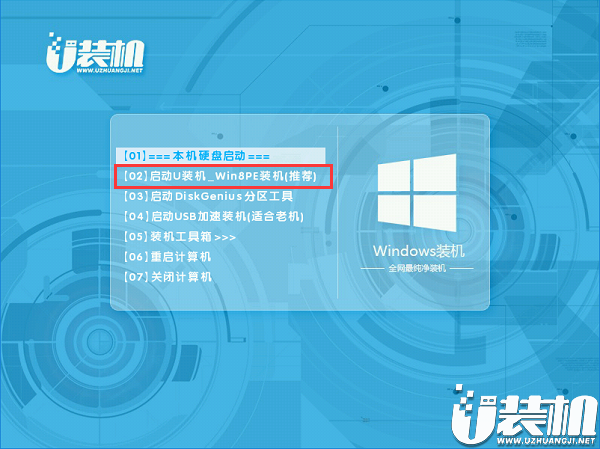
4、系统自动弹出一键装机,如果没有,请点击方框中的【最快装机】,保持默认设置,选择U盘中的win7.gho文件,点击安装位置(建议C盘),确定。
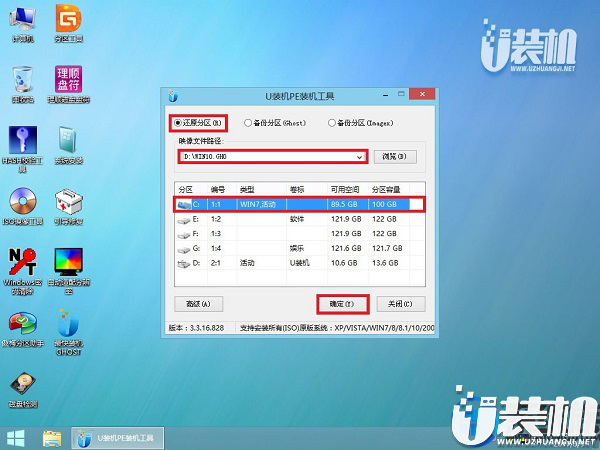
5、在这个界面执行win7系统的解压操作。
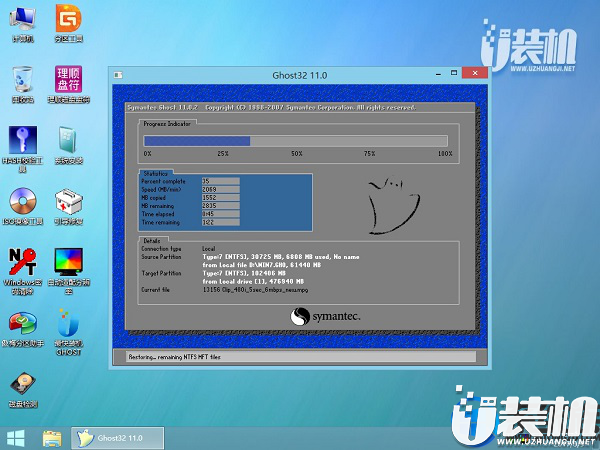
6、解压完毕后会弹出重新重启电脑提示,点击【立即重启】,拔出U盘,自动开始安装win7系统组件和驱动程序。
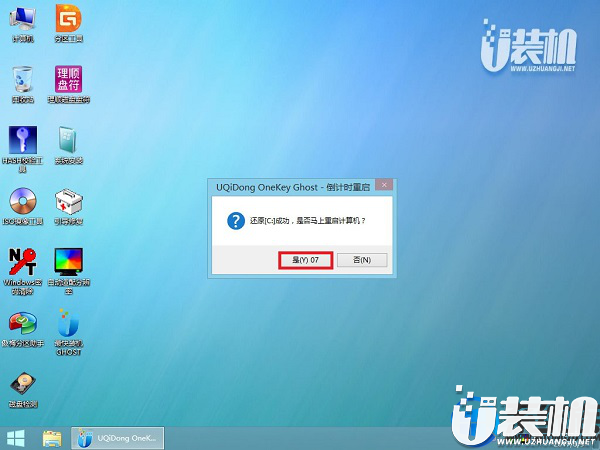
7、安装完成后启动进入到win7系统桌面,可以立即使用,无需重启电脑

本期,神舟优雅A500C-A29 D2电脑进行pe设置的方法就是这样,很高兴能为你们带来解答。我们下期见
相关下载
更多+
-
 下载
下载动物园之星手机版
休闲益智 | 94.53 MB
动物园之星手机版,这不仅仅是一款游戏,它是一次深度的模拟经营之旅,由模拟游戏界的巨匠们倾心打造。在这里,你将被邀请进入一个充满生机与活力的野生动物园,全权负责其建设和管理工作。随着你的每一次触摸,这个细腻且富有生命力的动物王国将在你的指尖上绽放出惊人的3D美景和高度真实的生态环境。
-
 下载
下载洋葱骑士团无限内购版
休闲益智 | 23.05 MB
洋葱骑士团无限内购版,一款充满乐趣与挑战的休闲养成手游,正等待着冒险者们的探索。洋葱骑士团无限内购版的世界充满了Q萌诙谐的画风和魔性的音乐,让玩家在轻松愉快的氛围中沉浸。游戏中不仅有多维度的养成系统和丰富的社交互动,还有钓鱼、农场经营以及各种特色小游戏,让你的游戏体验丰富多彩。这里,你将开启一段饲养呆萌小羊驼的奇妙生活,享受轻松而趣味无穷的游戏时光!
-
 下载
下载像素射击2024最新版
经营策略 | 303.44 MB
像素射击2024最新版,这不仅仅是一款多人射击游戏,它是你肾上腺素飙升、手指舞动不停的战场乐园!在这里,你将化身为独一无二的战士,从专属皮肤到海量武器,每一次的选择都让你更接近胜利。快速闯关杀敌,开放的战场设计,诸多场景切换,对手层出不穷,持续作战中,你的实力在不断增强。像素射击2024最新版采用多人联机对战,与队友协作,战斗更加激烈,每一场胜利都是团队智慧和勇气的结晶。
相关文章
- 刺激好玩的格斗游戏有什么04-19
- 流行好玩的武侠游戏有哪些04-19
- 画面精美的卡牌游戏有哪些04-19
- 乙游排行榜202404-19
- 高人气的餐厅题材游戏排行榜04-19
- 修仙游戏无氪金排行榜04-18
- 不用看广告的游戏排行榜04-18
- 受欢迎的fps游戏排行榜04-18
- 最好玩的武侠类手游有哪些04-18
- 好玩的3d动作游戏有什么04-18
- 高画质枪战手机游戏排行榜04-17
相关专题
更多+