联想扬天M41-70A-ITH笔记本怎么样进入pe重装win7系统
2019-05-06 18:27:53
PE教程
联想扬天M41-70A-ITH笔记本怎么样进入pe重装win7系统?很多用户在进行重装win7系统操作的时候却不懂如何进入pe进行设置。其实很简单,下文小编教教您联想扬天M41-70A-ITH笔记本进入pe重装win7系统的方法。这样再遇到进行系统重装的时候就再也不用跑电脑店维修了哦。希望能帮助到你们 。
一、安装前准备
1、笔记本或台式电脑一台
2、iso系统镜像下载
3、4G及以上U盘
二、老毛桃winpe安装win7系统教程步骤如下
1、制作毛桃U盘启动盘之后,将系统iso镜像直接复制到U盘GHO目录;
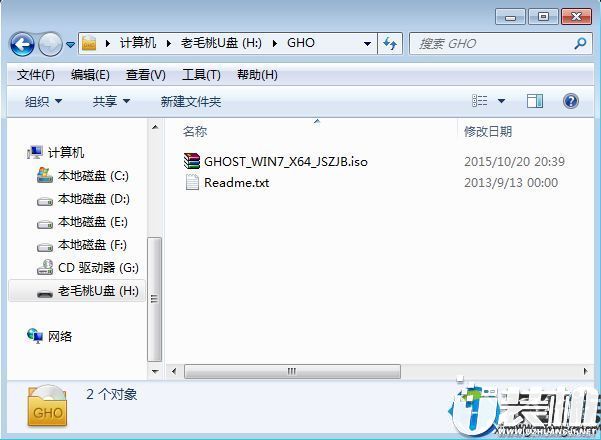
2、在电脑上插入毛桃U盘启动盘,重启不停按F12或F11或Esc等快捷键,选择从U盘启动;

3、进入毛桃主菜单,选择【01】或【02】回车,运行pe系统;

4、在PE系统中,双击【老毛桃PE一键装机】打开,映像路径选择系统iso镜像文件,点击下拉框选择gho文件;

5、接着选择系统安装位置,一般是C盘,或根据卷标和磁盘大小选择,点击确定;
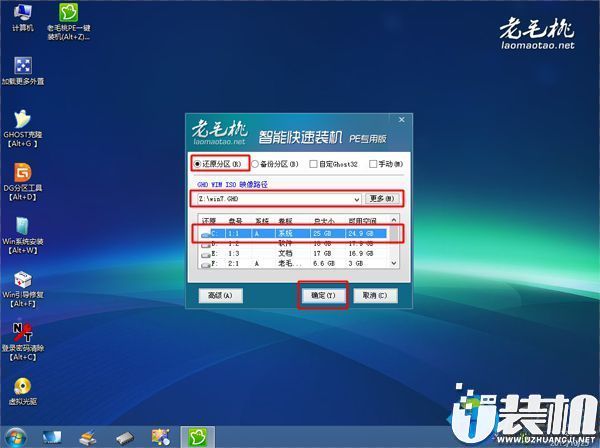
6、弹出对话框,勾选完成后重启、引导修复选项,然后点击是;

7、在这个界面,执行系统安装部署到C盘的操作,该过程3-5分钟;

8、操作完成后,电脑自动重启,此时拔出毛桃U盘,继续执行系统驱动安装、系统配置以及系统激活过程;

9、装系统过程需多次重启,直到启动进入系统桌面,系统就装好了。

关于“联想扬天M41-70A-ITH笔记本怎么样进入pe重装win7系统”的操作方法就是这样。很荣幸能为各位带来解答。还有其他疑问可私信提问小编。
一、安装前准备
1、笔记本或台式电脑一台
2、iso系统镜像下载
3、4G及以上U盘
二、老毛桃winpe安装win7系统教程步骤如下
1、制作毛桃U盘启动盘之后,将系统iso镜像直接复制到U盘GHO目录;
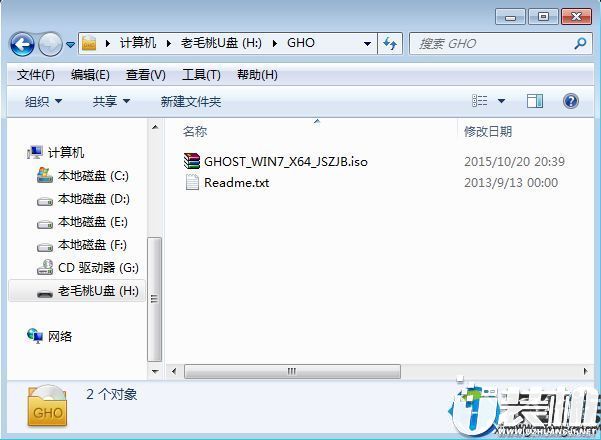
2、在电脑上插入毛桃U盘启动盘,重启不停按F12或F11或Esc等快捷键,选择从U盘启动;


4、在PE系统中,双击【老毛桃PE一键装机】打开,映像路径选择系统iso镜像文件,点击下拉框选择gho文件;

5、接着选择系统安装位置,一般是C盘,或根据卷标和磁盘大小选择,点击确定;
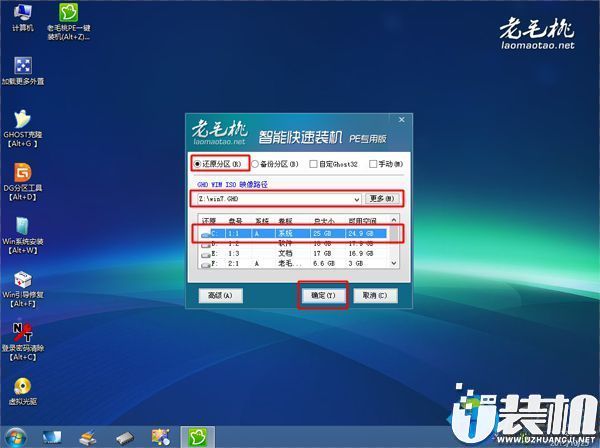
6、弹出对话框,勾选完成后重启、引导修复选项,然后点击是;

7、在这个界面,执行系统安装部署到C盘的操作,该过程3-5分钟;

8、操作完成后,电脑自动重启,此时拔出毛桃U盘,继续执行系统驱动安装、系统配置以及系统激活过程;

9、装系统过程需多次重启,直到启动进入系统桌面,系统就装好了。

关于“联想扬天M41-70A-ITH笔记本怎么样进入pe重装win7系统”的操作方法就是这样。很荣幸能为各位带来解答。还有其他疑问可私信提问小编。
相关下载
更多+
-
 下载
下载秦时明月沧海官方正版
经营策略 | 961.18 MB
秦时明月沧海官方正版,一个由动画神作《秦时明月》系列官方授权的策略卡牌手游,它不仅仅是一场游戏,而是一次穿越时空的奇妙之旅。秦时明月沧海官方正版诚邀您重温那些激荡心弦的经典故事,与那些耳熟能详的人物角色共同演绎一幕幕情感深厚的历史篇章。在这里,您将沉浸在专属剧情中,体验独属于秦时的风情,以全新的玩法触摸那璀璨的百家文化。莫等闲,挑战已经开始,您准备好了吗?
-
 下载
下载长生祭安卓官方版
动作冒险 | 209.96 MB
长生祭安卓官方版,这是一款将您带回盛唐时期的天宝年间的解谜游戏,一场穿梭于古代迷雾之中的探秘之旅。在这里,每一条线索、每一个细节都是通往真相的钥匙。仿佛化身为一位才智过人的侦探,您将一步步拨开重重迷雾,只有洞悉正确的线索,才能揭开事件的神秘面纱。历史迷与解谜爱好者们,别犹豫,快来下载长生祭安卓官方版,展开您的探案之旅吧!
-
 下载
下载夜幕行动内购版
经营策略 | MB
在赛博朋克的霓虹之下,一场激动人心的卡通塔防战役正在召唤英雄们的加入——这就是夜幕行动内购版!这款充满魅力的游戏将你带入一个被怪物围攻的世界,而你,就是这个世界的守护者。选择你的英雄,筑起坚不可摧的防线,抵御一波又一波的异兽侵袭。随着战斗的升级,新的伙伴将与你并肩作战,共同揭开这个神秘世界的层层面纱。现在,是时候下载夜幕行动内购版,开启你的防御之旅了!
相关文章
- 刺激好玩的格斗游戏有什么04-19
- 流行好玩的武侠游戏有哪些04-19
- 画面精美的卡牌游戏有哪些04-19
- 乙游排行榜202404-19
- 高人气的餐厅题材游戏排行榜04-19
- 修仙游戏无氪金排行榜04-18
- 不用看广告的游戏排行榜04-18
- 受欢迎的fps游戏排行榜04-18
- 最好玩的武侠类手游有哪些04-18
- 好玩的3d动作游戏有什么04-18
- 高画质枪战手机游戏排行榜04-17
相关专题
更多+






























