戴尔 Inspiron灵越 15 5000(Ins15MD-3728S)笔记本怎么进入pe系统
2019-05-08 17:19:37
PE教程
戴尔 Inspiron灵越 15 5000(Ins15MD-3728S)笔记本要怎么进入pe系统呢?最近很多同学询问了小编类似的问题。经过小编查阅整理。终于能根大家分享戴尔 Inspiron灵越 15 5000(Ins15MD-3728S)笔记本进入pe系统的教程了。如果您也为此事困扰,就请好好参考本文教程进行操作。希望能帮助到您。
一、安装前准备
1、笔记本或台式电脑一台
2、iso系统镜像下载
3、4G及以上U盘
二、老毛桃winpe安装win7系统教程步骤如下
1、制作毛桃U盘启动盘之后,将系统iso镜像直接复制到U盘GHO目录;
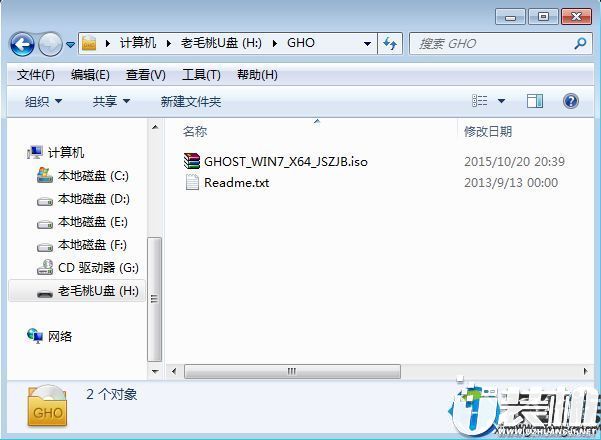
2、在电脑上插入毛桃U盘启动盘,重启不停按F12或F11或Esc等快捷键,选择从U盘启动;

3、进入毛桃主菜单,选择【01】或【02】回车,运行pe系统;

4、在PE系统中,双击【老毛桃PE一键装机】打开,映像路径选择系统iso镜像文件,点击下拉框选择gho文件;

5、接着选择系统安装位置,一般是C盘,或根据卷标和磁盘大小选择,点击确定;
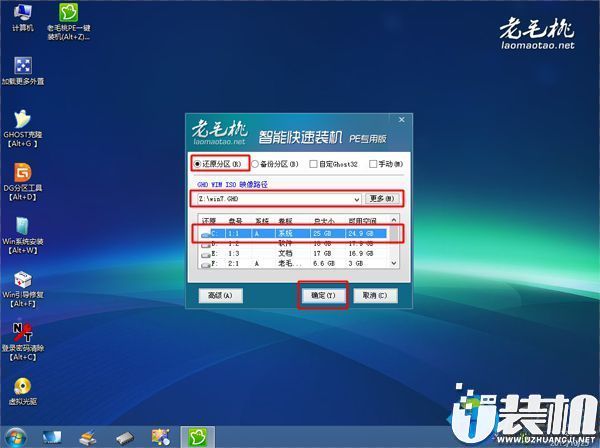
6、弹出对话框,勾选完成后重启、引导修复选项,然后点击是;

7、在这个界面,执行系统安装部署到C盘的操作,该过程3-5分钟;

8、操作完成后,电脑自动重启,此时拔出毛桃U盘,继续执行系统驱动安装、系统配置以及系统激活过程;

9、装系统过程需多次重启,直到启动进入系统桌面,系统就装好了。

本期:“戴尔 Inspiron灵越 15 5000(Ins15MD-3728S)笔记本怎么进入pe系统”的内容就是这样。感谢您的阅读。我们下期见
一、安装前准备
1、笔记本或台式电脑一台
2、iso系统镜像下载
3、4G及以上U盘
二、老毛桃winpe安装win7系统教程步骤如下
1、制作毛桃U盘启动盘之后,将系统iso镜像直接复制到U盘GHO目录;
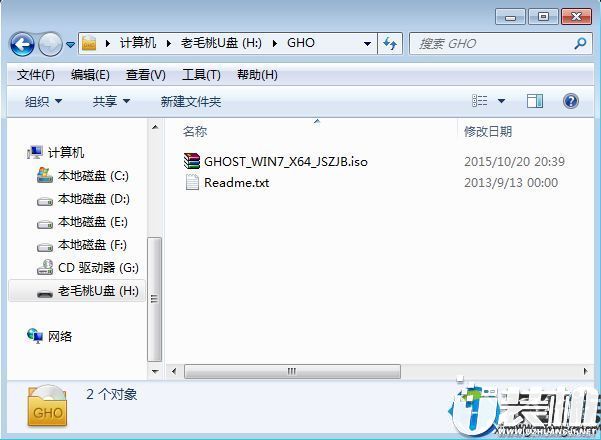
2、在电脑上插入毛桃U盘启动盘,重启不停按F12或F11或Esc等快捷键,选择从U盘启动;


4、在PE系统中,双击【老毛桃PE一键装机】打开,映像路径选择系统iso镜像文件,点击下拉框选择gho文件;

5、接着选择系统安装位置,一般是C盘,或根据卷标和磁盘大小选择,点击确定;
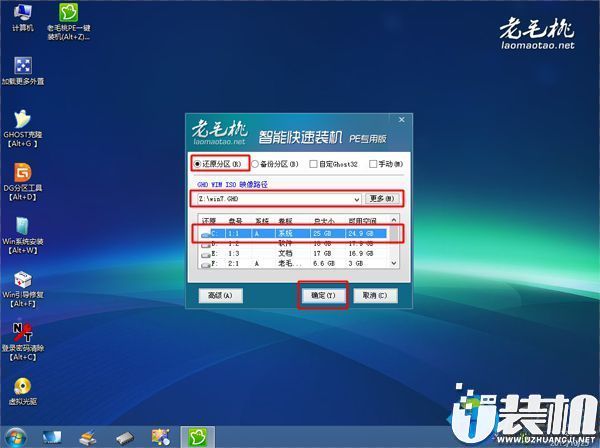
6、弹出对话框,勾选完成后重启、引导修复选项,然后点击是;

7、在这个界面,执行系统安装部署到C盘的操作,该过程3-5分钟;

8、操作完成后,电脑自动重启,此时拔出毛桃U盘,继续执行系统驱动安装、系统配置以及系统激活过程;

9、装系统过程需多次重启,直到启动进入系统桌面,系统就装好了。

本期:“戴尔 Inspiron灵越 15 5000(Ins15MD-3728S)笔记本怎么进入pe系统”的内容就是这样。感谢您的阅读。我们下期见
相关下载
更多+
-
 下载
下载风起苍岚官网最新版
角色扮演 | 708.76 MB
踏入风起苍岚官网最新版的奇幻世界,您将揭开一个三国时代的卡牌策略手游新篇章。在这个官方授权的虚拟王国中,您将手握权杖,召唤历史中的传奇武将,体验前所未有的游戏乐趣。在风起苍岚官网最新版里,每一个决策都显得格外重要,因为您的选择将直接影响到战场上的胜利。
-
 下载
下载全民枪战2英雄互娱版本
飞行射击 | 1.60 GB
全民枪战2英雄互娱版本,这款全球热门的FPS动作射击手游,以其核心的枪战玩法,在游戏界掀起了一场视觉与感官的革命。全民枪战2英雄互娱版本游戏中的每一帧,都流淌着逼真细腻的血液,每一把枪支,都闪耀着冷酷的光芒,每一声爆炸,都震撼着你的心灵深处,带给玩家一场紧张刺激、热血沸腾的枪战体验,仿佛置身于真正的战场之中。
-
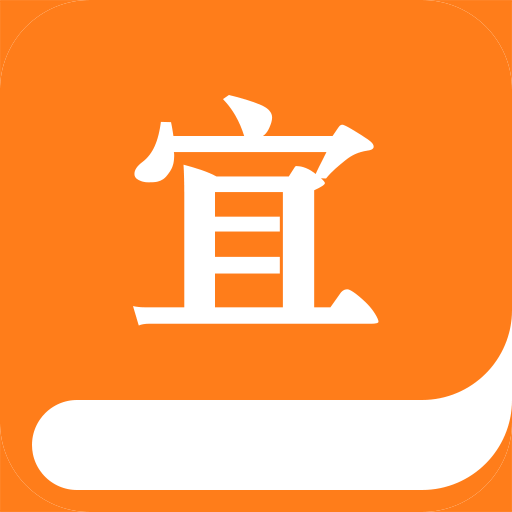 下载
下载宜搜小说阅读
小说漫画 | 39.02 MB
宜搜小说阅读,您的私人定制阅读盛宴,是一款搭载了尖端智能推荐引擎的小说神器。在这个数字化的阅读乐园中,最先进的大数据技术与您的阅读品味完美融合,仅需轻点屏幕,勾选您所钟爱的题材,宜搜小说阅读app便能瞬间洞悉您的心,将最适合、最引人入胜的小说世界呈现在您眼前。
相关文章
- 刺激好玩的格斗游戏有什么04-19
- 流行好玩的武侠游戏有哪些04-19
- 画面精美的卡牌游戏有哪些04-19
- 乙游排行榜202404-19
- 高人气的餐厅题材游戏排行榜04-19
- 修仙游戏无氪金排行榜04-18
- 不用看广告的游戏排行榜04-18
- 受欢迎的fps游戏排行榜04-18
- 最好玩的武侠类手游有哪些04-18
- 好玩的3d动作游戏有什么04-18
- 高画质枪战手机游戏排行榜04-17
相关专题
更多+






























