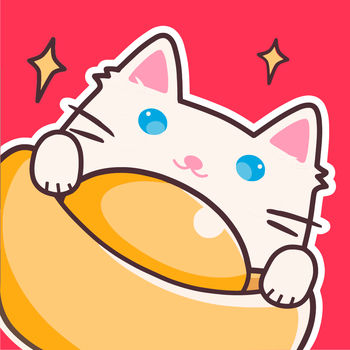解答宏碁ES1-431-C1EL都是怎么进行pe设置的
2019-06-24 16:37:17
PE教程
宏碁ES1-431-C1EL要怎么进行pe设置?今天,u装机小编将为您解答宏碁ES1-431-C1EL都是怎么进行pe设置的这一问题,很多朋友在重装系统的时候可能会忽略pe设置,忽略这关键一步会直接导致重装失败。
一、安装准备
1、win7操作系统下载:
2、4G左右U盘:
二、U盘启动热键图:
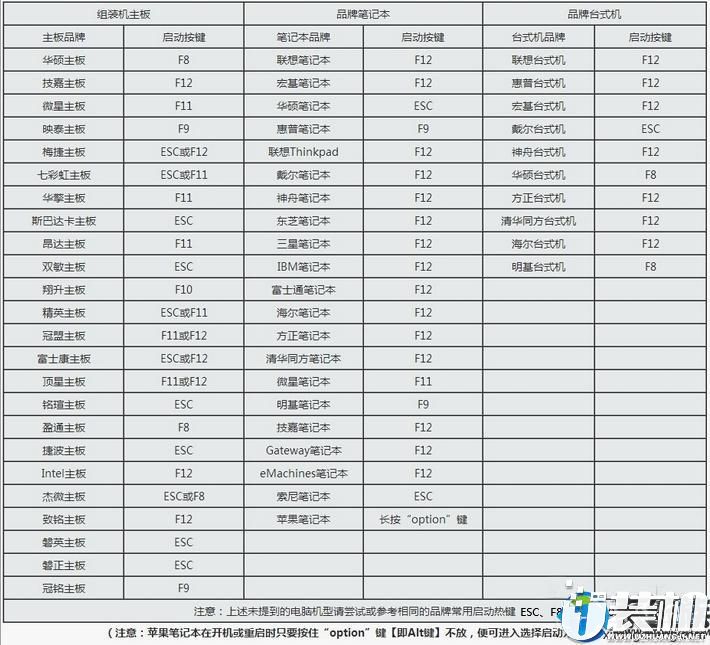
三、老毛桃winpe安装win7系统教程步骤如下
1、制作毛桃U盘启动盘之后,将系统iso镜像直接复制到U盘GHO目录;
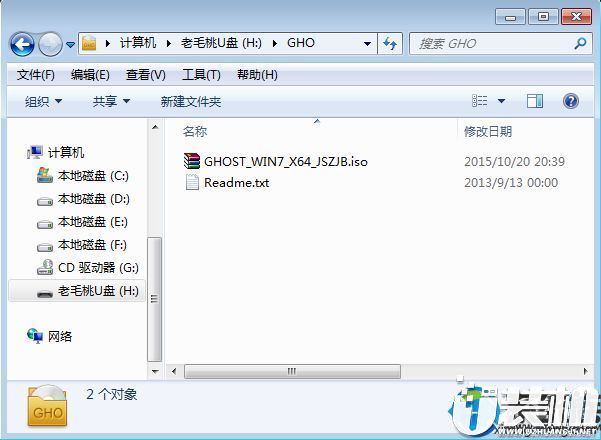
2、在电脑上插入毛桃U盘启动盘,重启不停按F12或F11或Esc等快捷键,选择从U盘启动;

3、进入毛桃主菜单,选择【01】或【02】回车,运行pe系统;

4、在PE系统中,双击【老毛桃PE一键装机】打开,映像路径选择系统iso镜像文件,点击下拉框选择gho文件;

5、接着选择系统安装位置,一般是C盘,或根据卷标和磁盘大小选择,点击确定;
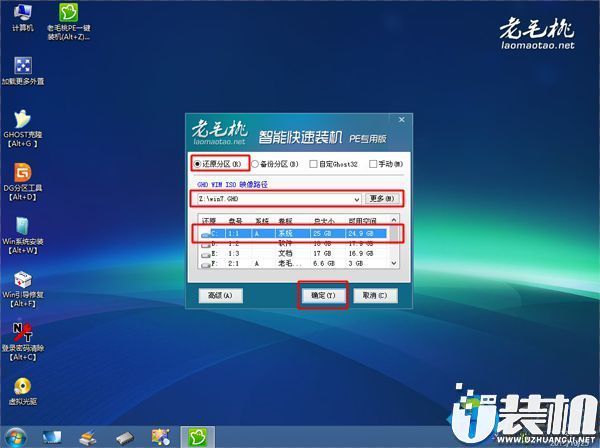
6、弹出对话框,勾选完成后重启、引导修复选项,然后点击是;

7、在这个界面,执行系统安装部署到C盘的操作,该过程3-5分钟;

8、操作完成后,电脑自动重启,此时拔出毛桃U盘,继续执行系统驱动安装、系统配置以及系统激活过程;

9、装系统过程需多次重启,直到启动进入系统桌面,系统就装好了。

以上就是宏碁ES1-431-C1EL进行pe设置的全部内容,感谢您的阅读,我们下期再见。
一、安装准备
1、win7操作系统下载:
2、4G左右U盘:
二、U盘启动热键图:
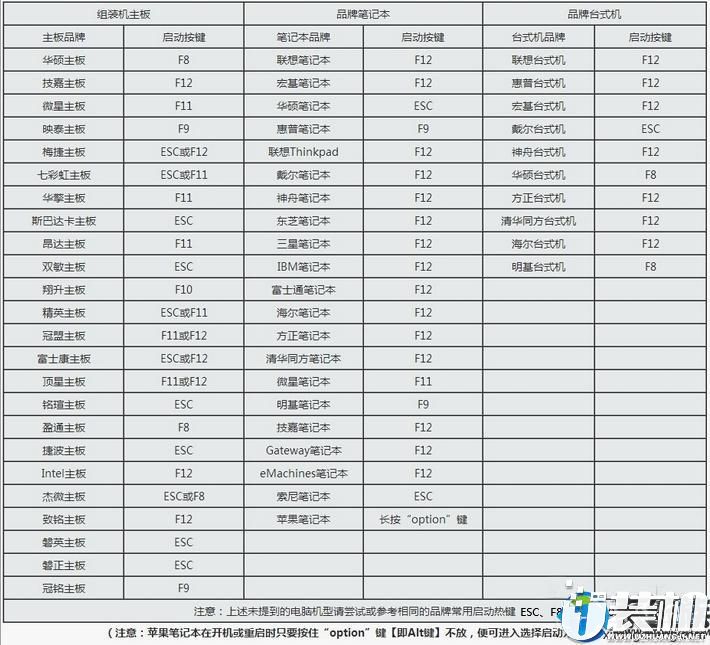
三、老毛桃winpe安装win7系统教程步骤如下
1、制作毛桃U盘启动盘之后,将系统iso镜像直接复制到U盘GHO目录;
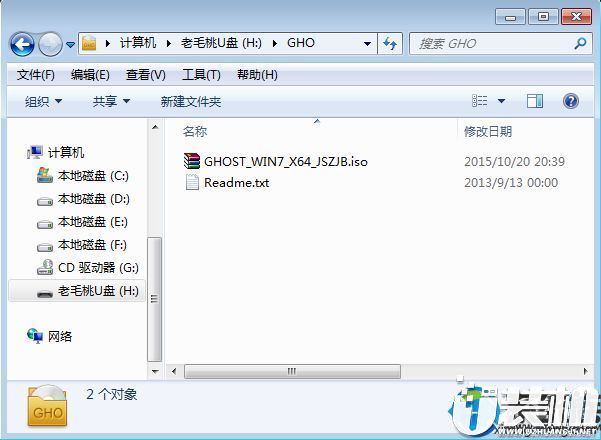
2、在电脑上插入毛桃U盘启动盘,重启不停按F12或F11或Esc等快捷键,选择从U盘启动;


4、在PE系统中,双击【老毛桃PE一键装机】打开,映像路径选择系统iso镜像文件,点击下拉框选择gho文件;

5、接着选择系统安装位置,一般是C盘,或根据卷标和磁盘大小选择,点击确定;
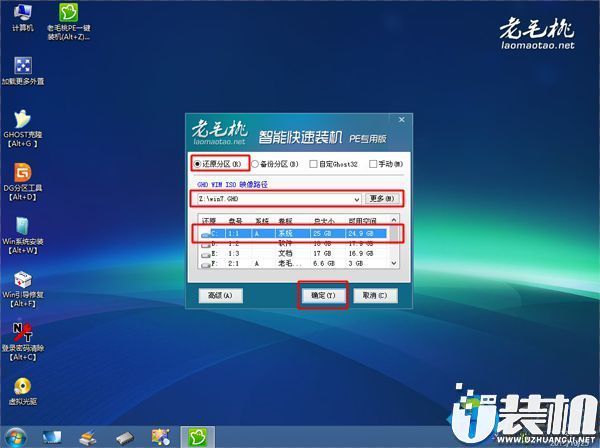
6、弹出对话框,勾选完成后重启、引导修复选项,然后点击是;

7、在这个界面,执行系统安装部署到C盘的操作,该过程3-5分钟;

8、操作完成后,电脑自动重启,此时拔出毛桃U盘,继续执行系统驱动安装、系统配置以及系统激活过程;

9、装系统过程需多次重启,直到启动进入系统桌面,系统就装好了。

以上就是宏碁ES1-431-C1EL进行pe设置的全部内容,感谢您的阅读,我们下期再见。
相关下载
更多+
-
 下载
下载打螺丝最新版
动作冒险 | 75.49 MB
打螺丝最新版是一款充满趣味与挑战的休闲解谜类手机游戏,它以其简洁而生动的卡通画风吸引着无数玩家。在这个游戏中,你将扮演一位技艺高超的解谜大师,在一个个设计巧妙的关卡中挥舞你的智慧。只需要轻轻旋转那些顽固的螺丝,墙上固定的神秘方块便会应声落下,每一次成功的拆卸都是对你智力的挑战和肯定。
-
 下载
下载烧杯安卓版
休闲益智 | 44.97 MB
烧杯安卓版手游是一款引人入胜的科学实验辅助模拟神器。这款独特的化学实验模拟工具,让用户能够迅速进入各种化学实验的奇妙世界,带来无尽的乐趣和探索的快感。在这个充满惊喜的虚拟化学实验室,每一次实验都是对知识的深入挖掘。烧杯中文版是化学爱好者的福音,无论是学生、教师还是科学爱好者,都能在这个平台上找到乐趣和知识的源泉。快来下载烧杯中文版,开启你的化学实验之旅吧!
-
 下载
下载打造世界正式版
休闲益智 | 84.02 MB
打造世界正式版手游是一款充满无限可能的冒险闯关游戏,让你在指尖上体验到成为创世者的震撼与乐趣。在这个由你主宰的虚拟世界中,玩家将扮演全能的上帝角色,不仅可以随心所欲地组合和构建自己的理想国度,还能将其培养成一座繁华至极的城市。此外,这款打造世界正式版手游还为喜爱战斗的小伙伴们提供了丰富的冒险体验,各种形态各异的怪物和激烈的战斗场面让人血脉喷张。凭借你的策略和技巧,勇敢地战胜对手,收获属于你的荣耀与奖赏。现在就下载加入,开启你的创造与征服之旅吧!
相关文章
- 刺激好玩的格斗游戏有什么04-19
- 流行好玩的武侠游戏有哪些04-19
- 画面精美的卡牌游戏有哪些04-19
- 乙游排行榜202404-19
- 高人气的餐厅题材游戏排行榜04-19
- 修仙游戏无氪金排行榜04-18
- 不用看广告的游戏排行榜04-18
- 受欢迎的fps游戏排行榜04-18
- 最好玩的武侠类手游有哪些04-18
- 好玩的3d动作游戏有什么04-18
- 高画质枪战手机游戏排行榜04-17
相关专题
更多+