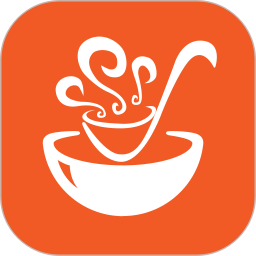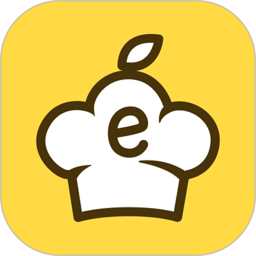老毛桃winpe怎么重装系统?|分享老毛桃winpe重装系统教程
老毛桃winpe怎么重装系统?本期,小编为您分享老毛桃winpe重装系统教程。很多用户安装了老毛桃winpe想要重装系统的时候却不懂怎么使用,怎么重装,所以很迫切的需要一个重装系统的相关教程,所以下文小编为大家整理的教程,可供您参考使用。

一、安装前准备
1、笔记本或台式电脑一台
2、iso系统镜像下载
3、4G及以上U盘
二、老毛桃winpe重装系统教程步骤如下
1、制作毛桃U盘启动盘之后,将系统iso镜像直接复制到U盘GHO目录;
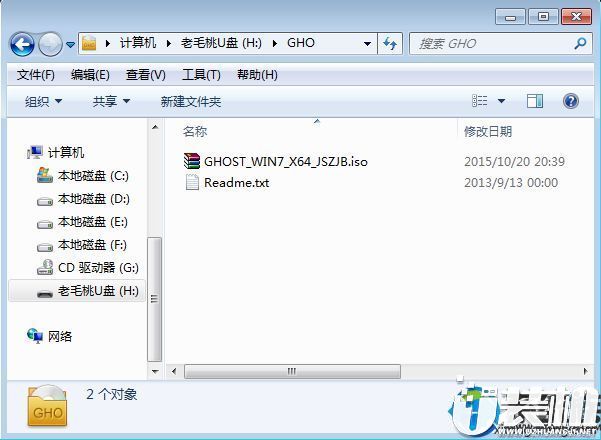
2、在电脑上插入毛桃U盘启动盘,重启不停按F12或F11或Esc等快捷键,选择从U盘启动;

3、进入毛桃主菜单,选择【01】或【02】回车,运行pe系统;

4、在PE系统中,双击【老毛桃PE一键装机】打开,映像路径选择系统iso镜像文件,点击下拉框选择gho文件;

5、接着选择系统安装位置,一般是C盘,或根据卷标和磁盘大小选择,点击确定;
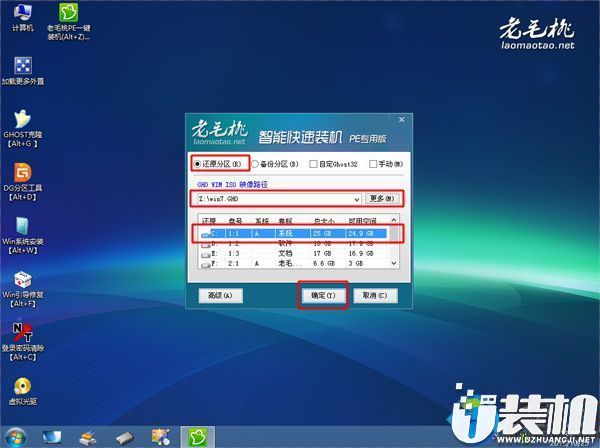
6、弹出对话框,勾选完成后重启、引导修复选项,然后点击是;

7、在这个界面,执行系统安装部署到C盘的操作,该过程3-5分钟;

8、操作完成后,电脑自动重启,此时拔出毛桃U盘,继续执行系统驱动安装、系统配置以及系统激活过程;

9、装系统过程需多次重启,直到启动进入系统桌面,系统就装好了。

关于老毛桃winpe怎么重装系统的问题,小编在上文已经为您带来了使用教程,感谢您的支持和浏览,更多精彩内容请持续关注u装机!
-
 下载
下载塔防召唤师安卓版
经营策略 | 865.42 MB
塔防召唤师安卓版,是2024年策略塔防界的璀璨明珠,一款让无数玩家为之疯狂的游戏。在这个充满智慧与策略的虚拟世界中,塔防召唤师安卓版每一帧画面都如同艺术品般精致,每一个角色都拥有着惊人的细节,仿佛跃然屏幕之外,带给玩家们无与伦比的视觉盛宴。挑战层层关卡,你的每一次防守不仅是对策略的考验,更是一次视觉上的盛宴。
-
 下载
下载凡人传说无限资源版
角色扮演 | 257.61 MB
踏入凡人传说无限资源版,您将开启一段扣人心弦的修仙之旅,这是继《想不想修真》之后的又一力作。想象一下,您化身为一名初踏仙途的修行者,在凡人传说无限资源版无尽的修炼之路上不断突破自我,每一次境界的提升都是对您毅力与智慧的极致考验。随着修为的不断积累,您将感受到前所未有的成就感和丰厚的奖赏。
-
 下载
下载逐鹿三国之君临天下九游版
经营策略 | 1.19 GB
踏入逐鹿三国之君临天下九游版,感受一场穿越时空的极致冒险,这是一款以烽火连天的三国时期为蓝本,精心打造的手游巨作。在这个宽广无垠的三国世界中,你将与来自世界各地的玩家展开激烈的对决,运筹帷幄,决胜千里。调兵遣将、巧妙布阵,抵御敌军的侵袭,成就一方霸业。热爱策略国战的你,怎能错过这款激情澎湃的游戏?快来加入逐鹿三国之君临天下九游版,一探究竟!
- 刺激好玩的格斗游戏有什么04-19
- 流行好玩的武侠游戏有哪些04-19
- 画面精美的卡牌游戏有哪些04-19
- 乙游排行榜202404-19
- 高人气的餐厅题材游戏排行榜04-19
- 修仙游戏无氪金排行榜04-18
- 不用看广告的游戏排行榜04-18
- 受欢迎的fps游戏排行榜04-18
- 最好玩的武侠类手游有哪些04-18
- 好玩的3d动作游戏有什么04-18
- 高画质枪战手机游戏排行榜04-17