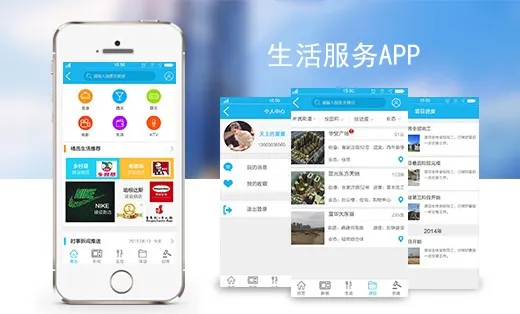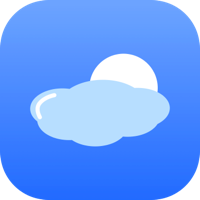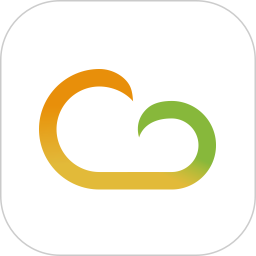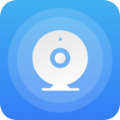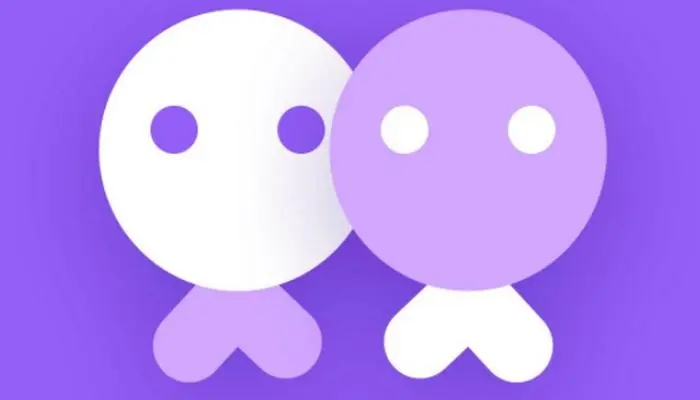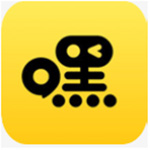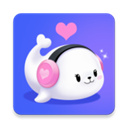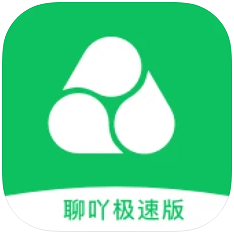老毛桃winpe要怎么重装系统?|小编教你怎么重装win7系统进入PE
老毛桃winpe要怎么重装系统?本期,小编教你怎么使用老毛桃winpe重装win7系统进入PE系统设置。很多用户在重装win7的时候都不懂怎么进入PE系统,所以在 重装系统的时候会犯下一些错误,不过别紧张,看看下文,您以后就能顺利重装系统,顺利进入pe了。

一、安装准备:
1、win7操作系统下载:
2、4G左右U盘:
二、U盘启动热键图:
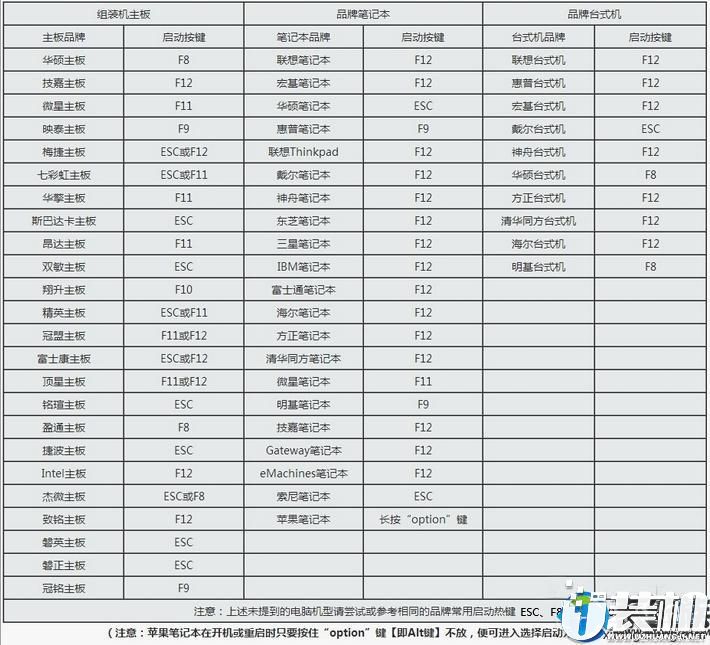
三、老毛桃winpe安装win7系统教程步骤如下
1、制作毛桃U盘启动盘之后,将系统iso镜像直接复制到U盘GHO目录;
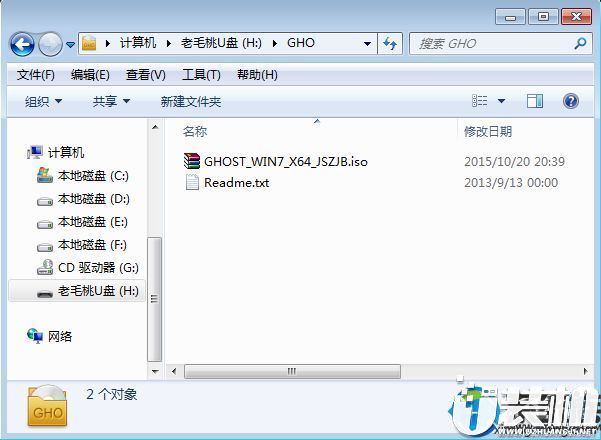
2、在电脑上插入毛桃U盘启动盘,重启不停按F12或F11或Esc等快捷键,选择从U盘启动;

3、进入毛桃主菜单,选择【01】或【02】回车,运行pe系统;

4、在PE系统中,双击【老毛桃PE一键装机】打开,映像路径选择系统iso镜像文件,点击下拉框选择gho文件;

5、接着选择系统安装位置,一般是C盘,或根据卷标和磁盘大小选择,点击确定;
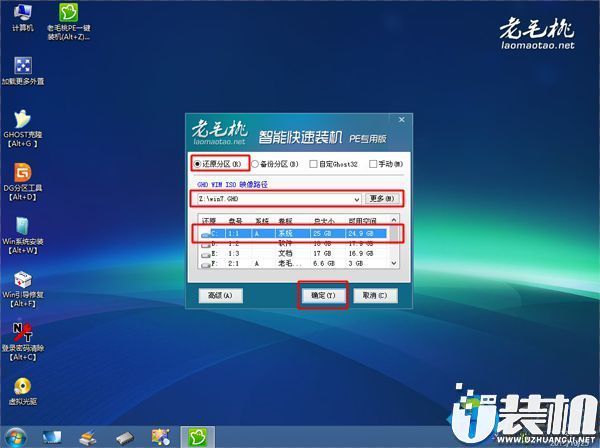
6、弹出对话框,勾选完成后重启、引导修复选项,然后点击是;

7、在这个界面,执行系统安装部署到C盘的操作,该过程3-5分钟;

8、操作完成后,电脑自动重启,此时拔出毛桃U盘,继续执行系统驱动安装、系统配置以及系统激活过程;

9、装系统过程需多次重启,直到启动进入系统桌面,系统就装好了。

以上,关于老毛桃winpe要怎么重装系统的问题,小编在上文已经给您带来了解答,更多精彩内容请继续关注u装机,如果您也觉得本教程还不错,不如将它收藏起来,感谢您的阅读和配合,我们下期见。
-
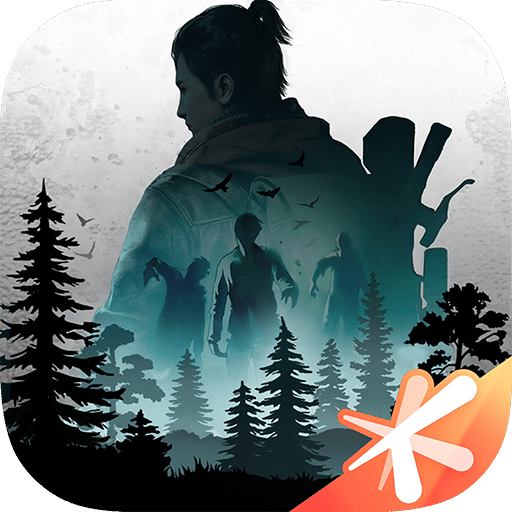 下载
下载黎明觉醒生机
飞行射击 | 1.33 GB
黎明觉醒生机,是腾讯精心雕琢的一款开放世界生存射击的巅峰之作,亦被亲切地称作黎明觉醒生机。在这款游戏中,顶尖的引擎技术赋予了玩家一个恢弘而细腻的真实世界,你将化身为一名勇敢的幸存者,在这个无缝接合的广袤地图上展开属于你的冒险篇章。探索吧,勇士们!跨越九大地貌——从葱郁平原到荒凉沙漠,从幽暗沼泽到荒废都市,每一处都隐藏着未知的挑战与惊喜。黎明觉醒生机自由度极高的玩法等你尽情发挥:搜集资源,建造独一无二的家园;在危机四伏的环境中,打造你自己的避风港;或是展现你那高超的生存射击技艺,享受狩猎与求生的紧张快感,体验与众不同的冒险之旅。
-
 下载
下载腾讯文档app
办公商务 | 112.34 MB
腾讯文档app是一款专为现代团队协作而设计的在线办公神器。这款软件以其强大的功能,将多种文档格式如Word、Excel、PPT、PDF等融于一炉,腾讯文档app支持多人在线协同编辑,让团队合作变得无比轻松。想象一下,无论身处何地,只需动动手指,即可与团队成员共同撰写报告,分析数据,设计演示文稿,一切尽在掌握。
-
 下载
下载百度输入法官网版
手机工具 | 78.20 MB
百度输入法官网版是一款备受赞誉的输入神器,它不仅支持多国语言,还提供最智能的语音输入功能。此外,你还可以定制一种属于自己的输入法,以满足多方面的需求。百度输入法官网版庞大的词库让用户输入更加精准,同时还有许多网络热门词汇随时可以在软件之中轻松匹配。更令人惊喜的是,它还有游戏适应键盘、一键发送文字和语言等功能。感兴趣的朋友们赶紧来下载吧!
- 刺激好玩的格斗游戏有什么04-19
- 流行好玩的武侠游戏有哪些04-19
- 画面精美的卡牌游戏有哪些04-19
- 乙游排行榜202404-19
- 高人气的餐厅题材游戏排行榜04-19
- 修仙游戏无氪金排行榜04-18
- 不用看广告的游戏排行榜04-18
- 受欢迎的fps游戏排行榜04-18
- 最好玩的武侠类手游有哪些04-18
- 好玩的3d动作游戏有什么04-18
- 高画质枪战手机游戏排行榜04-17