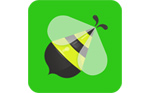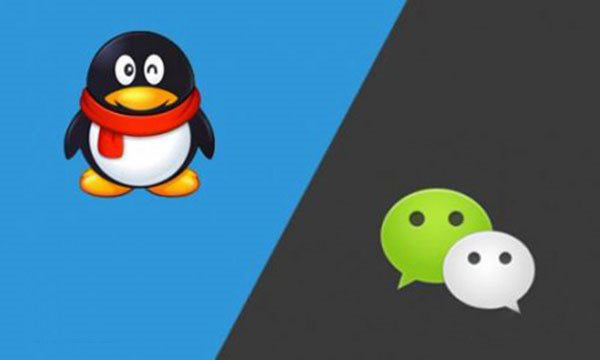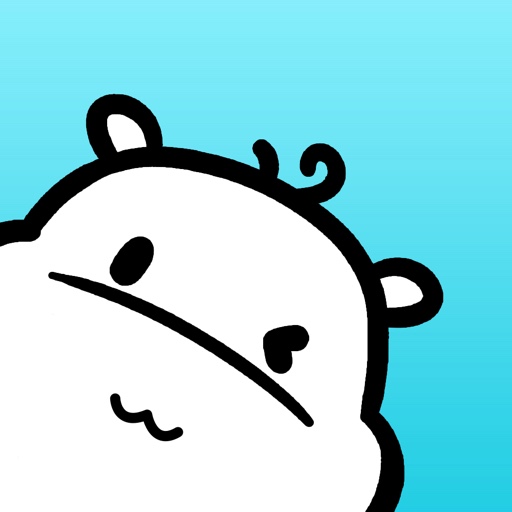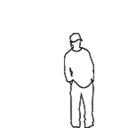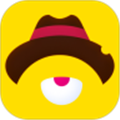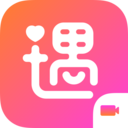华为笔记本重装系统后黑屏怎么进入winpe?
作为一位资深的电脑爱好者,重装系统肯定是不在话下,很多盆友在给电脑重装系统的时候,都会因为一些失误导致电脑重装后黑屏无法进入系统,更无法进入pe的情况,当出现这些问题的时候,我们要如何应对呢?

一、安装准备:
1、win7操作系统下载:
2、4G左右U盘:
二、U盘启动热键图:
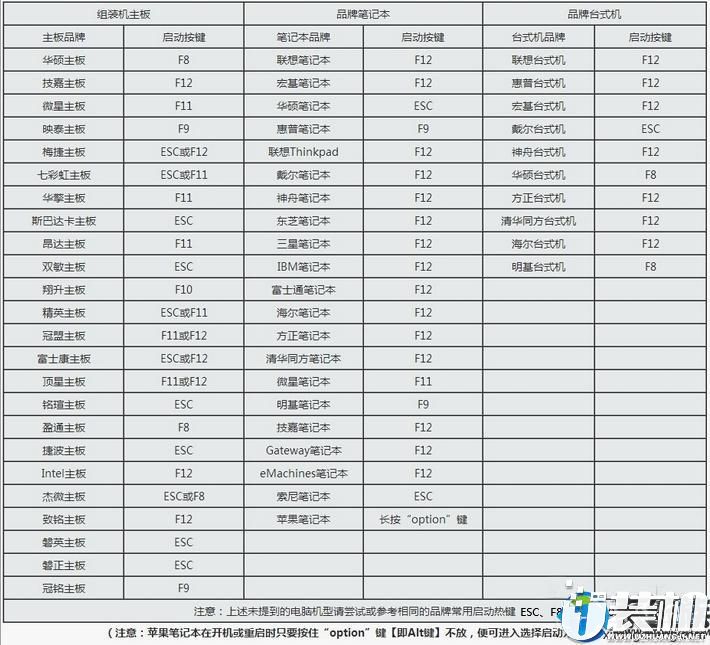
三、老毛桃winpe安装win7系统教程步骤如下
1、制作毛桃U盘启动盘之后,将系统iso镜像直接复制到U盘GHO目录;
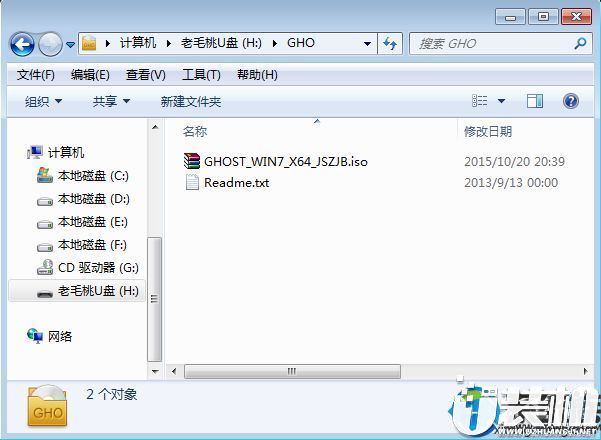
2、在电脑上插入毛桃U盘启动盘,重启不停按F12或F11或Esc等快捷键,选择从U盘启动;

3、进入毛桃主菜单,选择【01】或【02】回车,运行pe系统;

4、在PE系统中,双击【老毛桃PE一键装机】打开,映像路径选择系统iso镜像文件,点击下拉框选择gho文件;

5、接着选择系统安装位置,一般是C盘,或根据卷标和磁盘大小选择,点击确定;
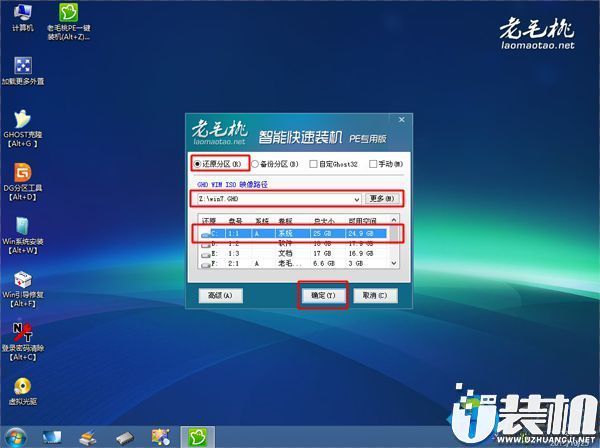
6、弹出对话框,勾选完成后重启、引导修复选项,然后点击是;

7、在这个界面,执行系统安装部署到C盘的操作,该过程3-5分钟;

8、操作完成后,电脑自动重启,此时拔出毛桃U盘,继续执行系统驱动安装、系统配置以及系统激活过程;

9、装系统过程需多次重启,直到启动进入系统桌面,系统就装好了。

到这,就是华为笔记本重装系统后黑屏怎么进入winpe的全部内容,很开心能和你一同分享,更多精彩内容请继续关注u装机网站!
-
 下载
下载好文案最新版
办公商务 | 129.74MB
好文案最新版是一款专为写作和编辑人员设计的高效手机应用。它不仅提供了丰富的文本编辑工具,如格式化、排版、字体调整及图片插入等,好文案最新版还允许用户轻松地根据需求对文案进行美化和修饰。无论是调整字体样式、字号和颜色,还是添加强调,这都能助您一臂之力。
-
 下载
下载重装小队无限金币版
动作冒险 | 513.85MB
重装小队无限金币版是一款末日背景下的射击游戏,具有丰富的玩法和挑战性。重装小队无限金币版玩家可以解锁多种强大的战车,并通过角色之间的轻松放置快速掌握游戏玩法。精彩的剧情背景和生存挑战使得游戏体验更加刺激有趣。
-
 下载
下载Excel表格制作安卓版
办公商务 | 153.64 MB
Excel表格制作安卓版是一款专为提高办公效率而设计的电子表格程序。它不仅能够帮助用户轻松管理和分析数字化数据,还支持图表的创建和多样化的数据操作,如数学计算、统计、数据可视化以及筛选排序等。Excel表格制作安卓版提供了丰富的电子表格功能,让用户能够根据需求创建汇总表、财务报表、日程表等多种类型的工作表,极大地满足了不同行业和职位的需求。
- 刺激好玩的格斗游戏有什么04-19
- 流行好玩的武侠游戏有哪些04-19
- 画面精美的卡牌游戏有哪些04-19
- 乙游排行榜202404-19
- 高人气的餐厅题材游戏排行榜04-19
- 修仙游戏无氪金排行榜04-18
- 不用看广告的游戏排行榜04-18
- 受欢迎的fps游戏排行榜04-18
- 最好玩的武侠类手游有哪些04-18
- 好玩的3d动作游戏有什么04-18
- 高画质枪战手机游戏排行榜04-17