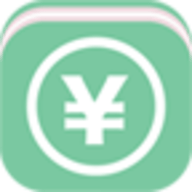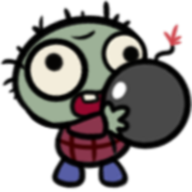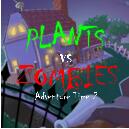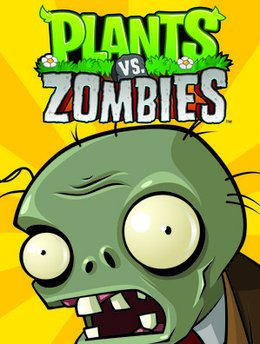苹果笔记本装win7系统的操作方法
1、苹果笔记本是没有bios的,所以没有pc机那么多的bios设置,我们只需要开机按紧option(alt)便可进行设置,如下图所示就是开机按紧option出现的界面
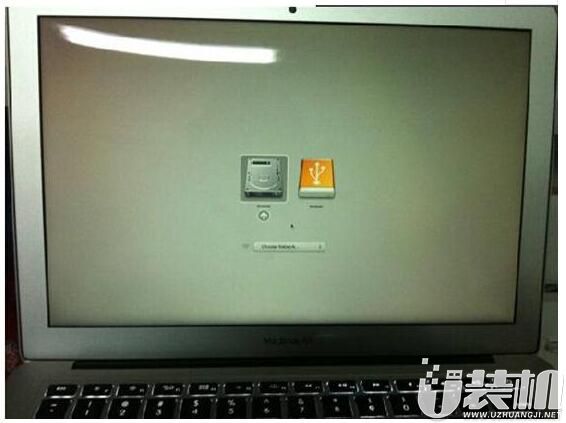
2、点击查看大图!2、.使用方向键选择右边的“U盘启动”,按回车键进入,如图
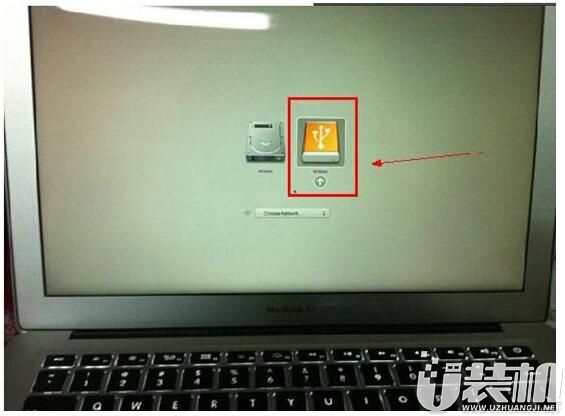
3、当电脑启动以后反复的按快捷键一般是F12,机型不一样快捷键有可能不一样,具体请看下面启动按键列表,之后窗口里面会有几个选择,我们要找到并按上下方向键"↑↓"选择到u盘,然后按回车键进入U盘装机大师主界面。(一般我们选择的时候可以看下其中一个选项是有关USB或者您u盘的品牌的英文名称,那便是我们的u盘了!) 小编整理了各种品牌主板一键进入U盘装机大师的快捷键,我们可以在下面的列表中查找自己相应的主板品牌,然后就可以看到U装机的界面啦!
4、操作前提:必须先将已经用U装机制作好启动盘的U盘插入电脑主机USB接口,然后重启电脑。

5、在U装机的主菜单界面中通过方向键选择“02.启动Win8PE装机(推荐)
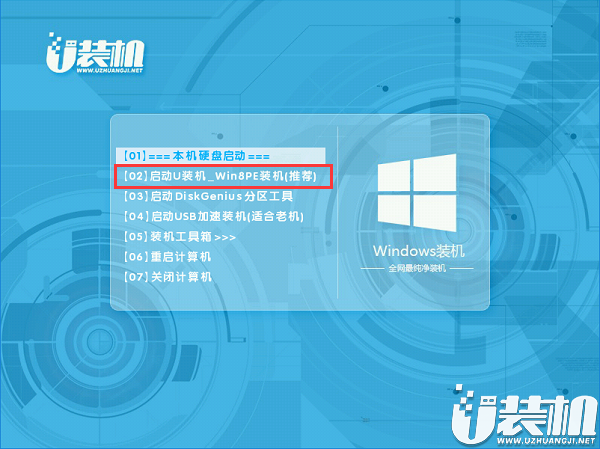
6、进入PE系统后,在PE系统的桌面上,双击打开"PE一键装系统"。
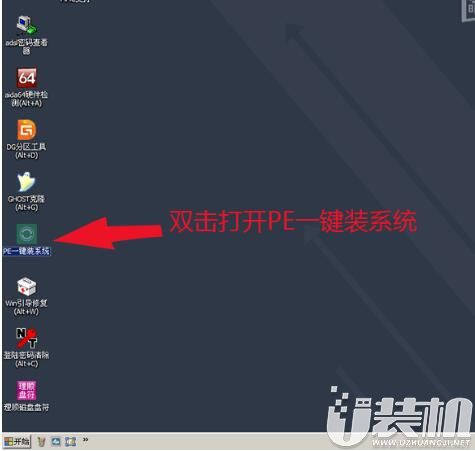
7、在弹出的映像大师窗口,通过"打开"按钮选择要安装的“ISO”镜像文件(U盘装机大师可完美支持ISO,GHO,WIM三种镜像文件)。

8、在ISO加载完毕后,选中对应的"GHO"文件,然后点击"确定"(如果下载的是GHO格式的镜像文件就跳过此步)。
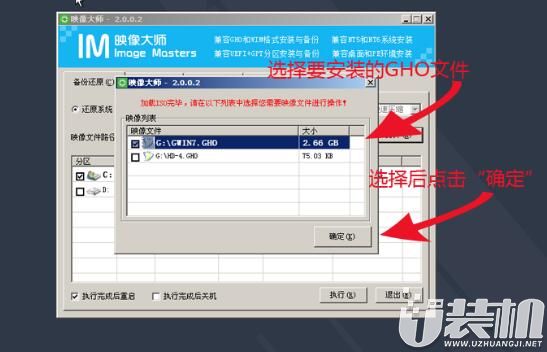
9、选择要恢复的分区,一般默认为C:盘,然后点击"执行"。
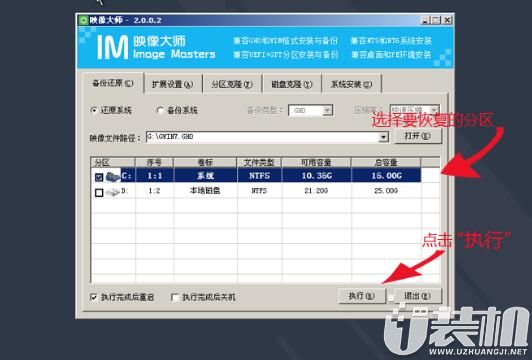
10、确认提示框里的信息后,点击"确定"。
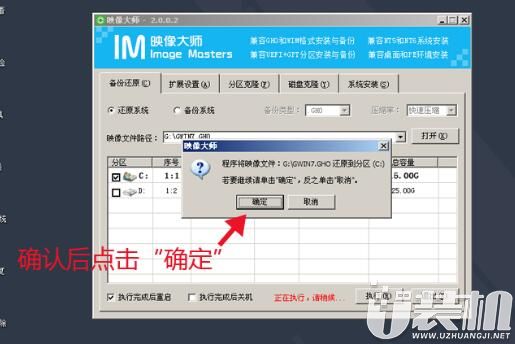
11、在弹出Ghost恢复界面后,接下来电脑会自动完成系统安装,只需耐心等待即可。
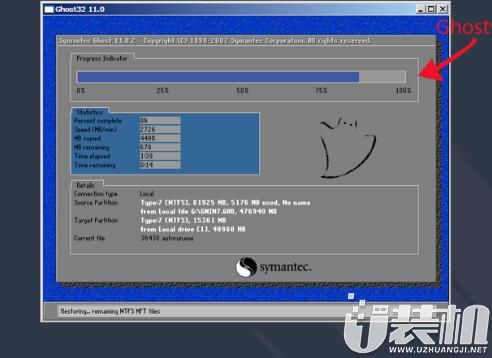
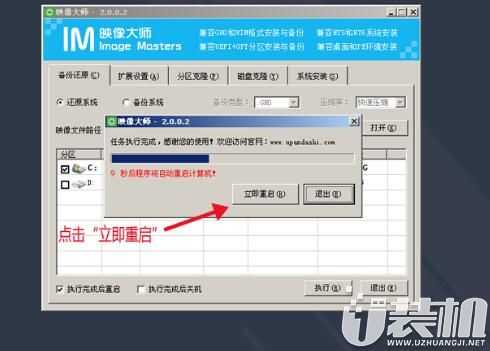
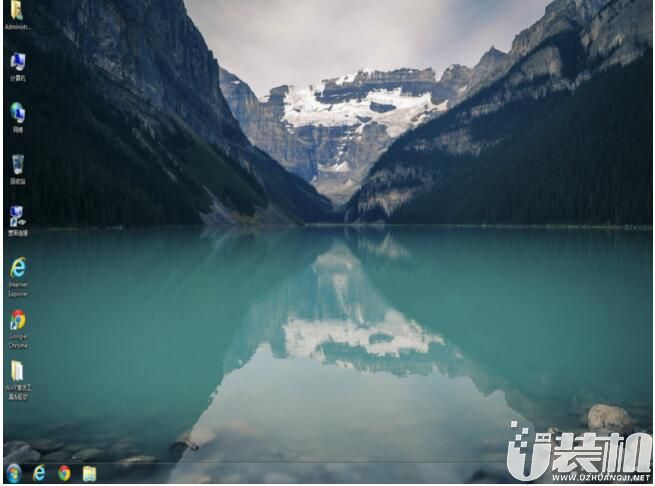
以上便是苹果笔记本装win7系统的全部内容啦,有这个需要 的小伙伴赶紧动手尝试一下吧,感谢大家对我们 的喜欢和浏览,我们下期再见啦!
相关推荐:U装机1.0u盘启动盘制作工具uefi版下载
-
 下载
下载沙城传说小米版
角色扮演 | 466.79 MB
沙城传说小米版,一款复古超变传奇手游,它不仅是史诗级大型多人在线的ARPG游戏,更是一场热血沸腾的冒险。在沙城传说小米版中,众多勇士齐聚一堂,共同征战沙场,所有地图任你驰骋,无限制的探索。而最吸引人的是,游戏中有着丰厚的福利等着每一位玩家,上线即可享受攻速的极致提升,还有免费VIP和绝版魂环等你来领,高爆率设定让每一件高品质材料装备都有希望在你手中诞生。
-
 下载
下载剑魂ONLINE无限元宝版
单机游戏 | 578.69 MB
踏入剑魂ONLINE无限元宝版的壮阔世界,您将立刻被其超高清的画质所俘虏,宛如置身于一幅生动的画卷之中。在剑魂ONLINE无限元宝版这个充满神秘色彩的仙域里,您能够自由挑选心仪的职业,展开一场场惊心动魄的冒险,让您的角色在排行榜上傲视群雄,一路修炼,直至全球称霸!
-
 下载
下载王者荣耀官网版
动作冒险 | 1.89 GB
王者荣耀官网版是5V5英雄公平对战的盛宴,让你在指尖上感受团队的力量!正如我们的口号所言:“王者不是一个人的王者,而是团队的荣耀!”这句响亮的宣言,已经吸引了无数热血玩家投身于这场荣耀的征途。在王者荣耀官网版里,红蓝双方的较量,多分路的对抗,百位英雄的辉煌,都汇聚成一个核心理念:团队。无论是攀登排位之巅的喜悦,还是精心策划的团战,亦或是那些激动人心的英雄故事,都离不开我们共同的纽带——团队,这也是为何众多玩家对王者荣耀情有独钟的深层原因。
- 修仙游戏无氪金排行榜04-18
- 不用看广告的游戏排行榜04-18
- 受欢迎的fps游戏排行榜04-18
- 最好玩的武侠类手游有哪些04-18
- 好玩的3d动作游戏有什么04-18
- 高画质枪战手机游戏排行榜04-17
- 最好玩的塔防类手游有哪些04-17
- 热门的赛车游戏有哪些04-17
- 受欢迎的arpg类手游排行榜04-17
- 2024流行的益智游戏有哪些04-17
- 城市建设类游戏排行榜04-16