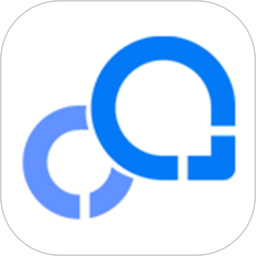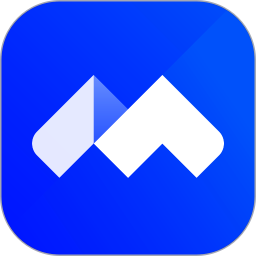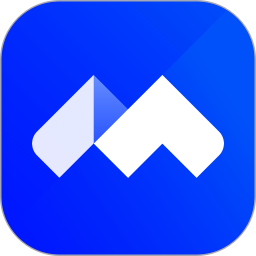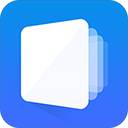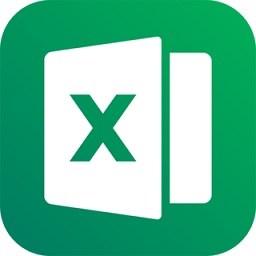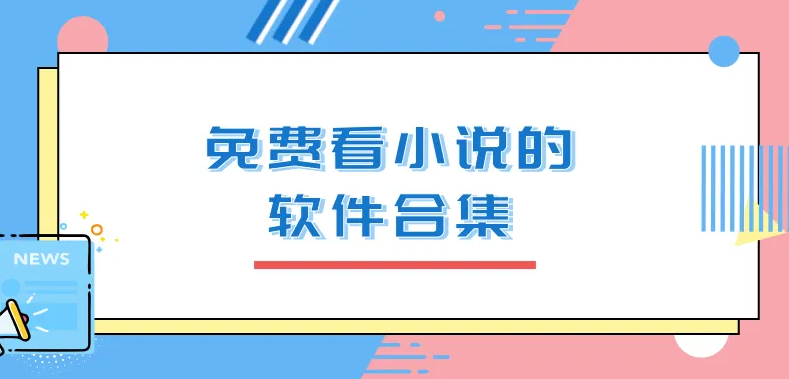如何分区安装win7系统?
相关推荐:U装机1.0u盘启动盘制作工具uefi版下载
1、首先准备一个U盘,容量最好大于4G,然后下载U盘装机大师U盘启动盘制作工具,制作成U盘启动盘。
2、到网上下载GHOST WIN7系统,可到百度自行搜索,下载来的格式一般是ISO或GHO,然后把他放到U盘里的GHO文件夹。
gpt分区安装win7系统教程:
1、使用制作好的系统光盘或者U盘启动,在BIOS中将启动方式调整为UEFI(适用于使用Legacy BIOS用户),如下图所示:
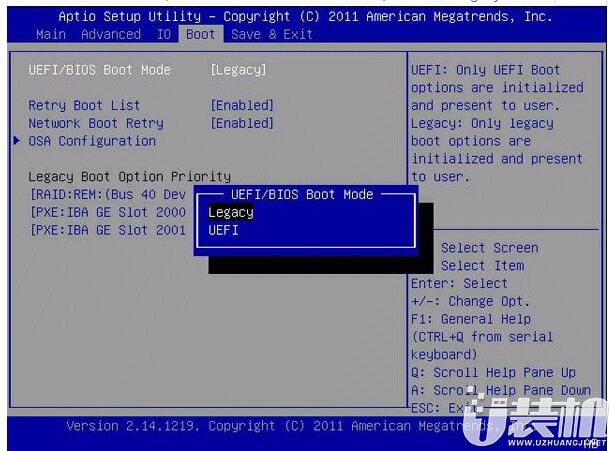
2、U盘装机大师提示:开机后按下ESC或者当前电脑默认的按键即可进入启动方式选择界面,也可进入BIOS单独设置(热键一般为Del、F2等),具体情况需要根据电脑预设来定,但操作方式大同小异。UEFI启动需要主板芯片组支持,如果你在BIOS设定中没有找到相应内容,那么很可能就是你的主板没有此功能。
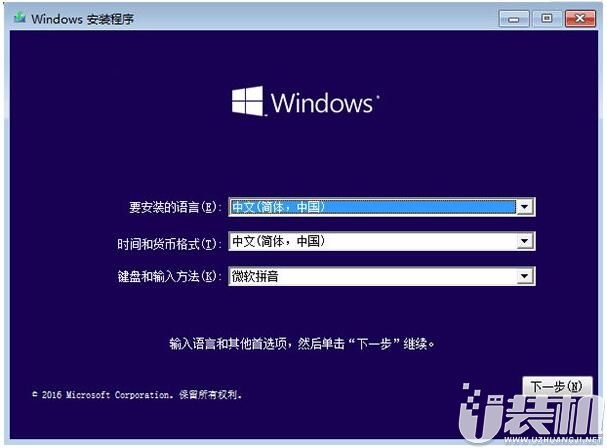
3、到系统版本选择界面后(上图),按下Shift+F10调出命令提示符,如下图——
4、输入diskpart命令后按回车键,进入DISKPART工具,如下图所示
5、输入list disk命令后按回车键,查看电脑当前可用硬盘,编号为0、1、2……如果你只有一块硬盘,则只有0号磁盘;有两块硬盘,则还会显示1号磁盘,以此类推,如图4所示
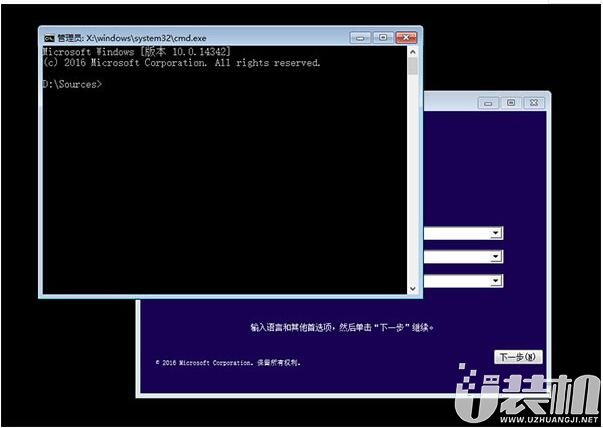
6、输入select disk x(x为上述硬盘编号),选择你要进行分区操作的硬盘,如果只有一块硬盘,输入select disk 0后按回车键即可,如下图所示
7、执行clean命令清除该硬盘上的所有分区(新硬盘无需此步骤),此时会清除所有硬盘数据,如下图所示
8、执行convert gpt命令将该硬盘转换成GPT分区表,如下图所示
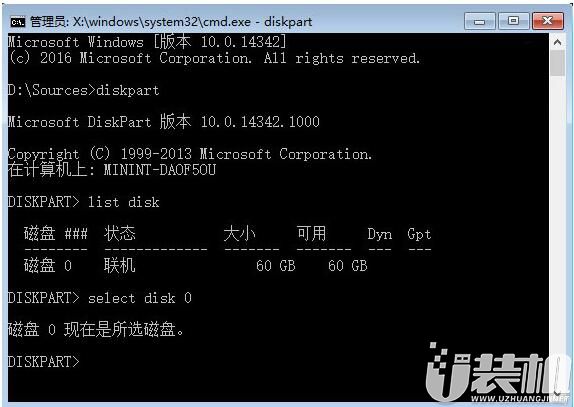
9、创建EFI分区,执行create partition efi size=200(分区大小为200MB),如下图所示
10、创建MSR分区,执行create partition msr size=200(微软系统保留分区),如下图所示
11、创建主分区,执行create partition primary size=xxx(具体大小根据你的要求而定,作为系统分区来说,如果有足够空间,可以留出大于100GB即102400MB的空间,命令为create partition primary size=102400,方便系统有足够周转空间),如图6所示
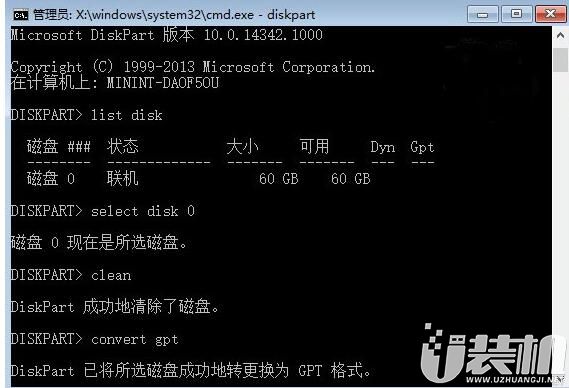
12分区过程采用虚拟机模拟,因此主分区大小设定30GB仅作为操作演示,实际操作按照第10步执行
13、如果还有剩余空间,可继续重复执行上述命令来创建新的分区(注意修改具体数值)。但建议用户创建完系统分区后就退出命令提示符继续安装系统,毕竟这种方式不容易估算剩下的硬盘空间大小,进入安装程序后可以进一步划分剩余空间(如下图),也可以在安装结束后,进入系统磁盘管理中进行分配。
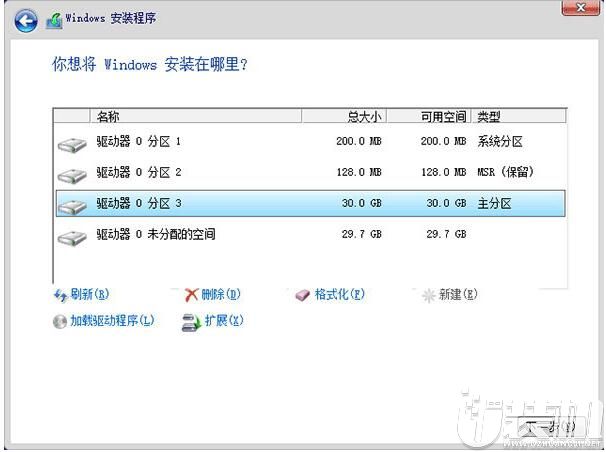
综上所述便是分区安装win7系统的全部内容啦,有这个需要的话,那就收藏和分享起来吧!感谢大家对我们的喜欢和浏览,我们下期再见啦!
-
 下载
下载凡人传说无限资源版
角色扮演 | 257.61 MB
踏入凡人传说无限资源版,您将开启一段扣人心弦的修仙之旅,这是继《想不想修真》之后的又一力作。想象一下,您化身为一名初踏仙途的修行者,在凡人传说无限资源版无尽的修炼之路上不断突破自我,每一次境界的提升都是对您毅力与智慧的极致考验。随着修为的不断积累,您将感受到前所未有的成就感和丰厚的奖赏。
-
 下载
下载逐鹿三国之君临天下九游版
经营策略 | 1.19 GB
踏入逐鹿三国之君临天下九游版,感受一场穿越时空的极致冒险,这是一款以烽火连天的三国时期为蓝本,精心打造的手游巨作。在这个宽广无垠的三国世界中,你将与来自世界各地的玩家展开激烈的对决,运筹帷幄,决胜千里。调兵遣将、巧妙布阵,抵御敌军的侵袭,成就一方霸业。热爱策略国战的你,怎能错过这款激情澎湃的游戏?快来加入逐鹿三国之君临天下九游版,一探究竟!
-
 下载
下载异次元主公0.1折版
角色扮演 | 1.26 GB
踏入异次元的奇幻领域,异次元主公0 1折版以其独特的魅力召唤着每一位冒险者!由米花互动精心制作开发,这款角色扮演卡牌手游,不仅令人眼前一亮,更是一场心灵的盛宴。在异次元主公0 1折版里,舒爽轻质的画面设计携手初心,让每位玩家在重拾快乐的旅途中,与心爱的二次元角色重逢。
- 刺激好玩的格斗游戏有什么04-19
- 流行好玩的武侠游戏有哪些04-19
- 画面精美的卡牌游戏有哪些04-19
- 乙游排行榜202404-19
- 高人气的餐厅题材游戏排行榜04-19
- 修仙游戏无氪金排行榜04-18
- 不用看广告的游戏排行榜04-18
- 受欢迎的fps游戏排行榜04-18
- 最好玩的武侠类手游有哪些04-18
- 好玩的3d动作游戏有什么04-18
- 高画质枪战手机游戏排行榜04-17