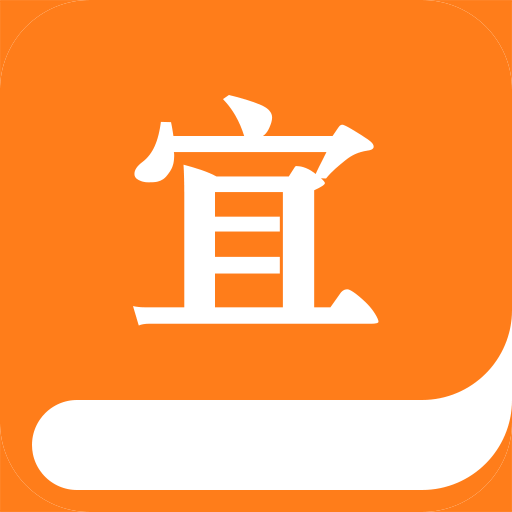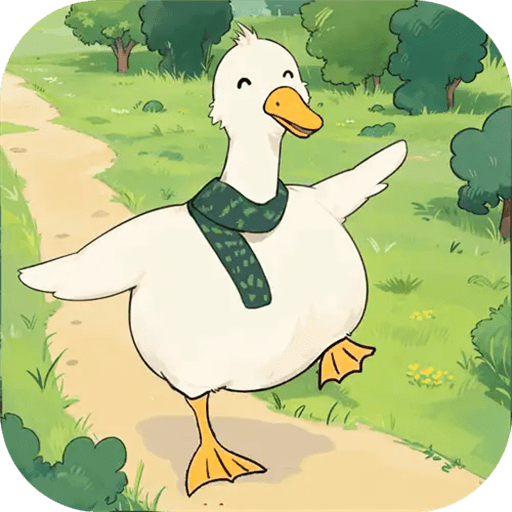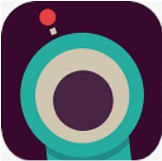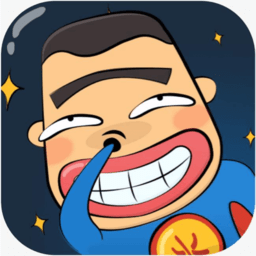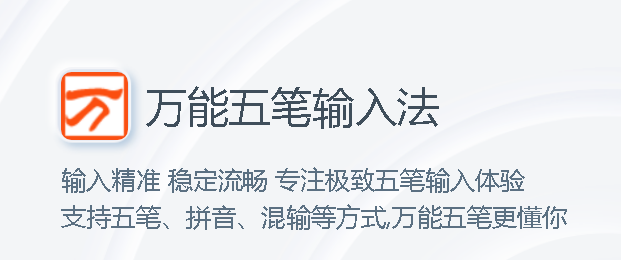联想C355一体机如何用PE装win10系统?
2018-09-18 15:56:04
PE教程
现在很多小伙伴都喜欢用U盘装系统,那你主动如何用PE系统装系统吗?不知道了吧,不知道就对了,前几天有个小伙伴问我可以如何用PE装win10系统,经过小编的一番研究终于解决了这个问题,下面就和大家分享一下我的成功经验,希望可以帮助到你!
一、安装准备
1、已安装系统的电脑一台
2、4G及以上U盘一个:U装机1.0u盘启动盘制作工具装机版下载
3、系统镜像:系统族Ghost win10纯净版64位系统下载
二、重装步骤
1、插入U盘,重启电脑按F2、F9、F11、Esc等(开机画面有提示,可以在下面的列表中查找自己相应的主板品牌,如果没有以下的主板品牌,请进入U盘启动教程查找相关品牌电脑的快捷键)。
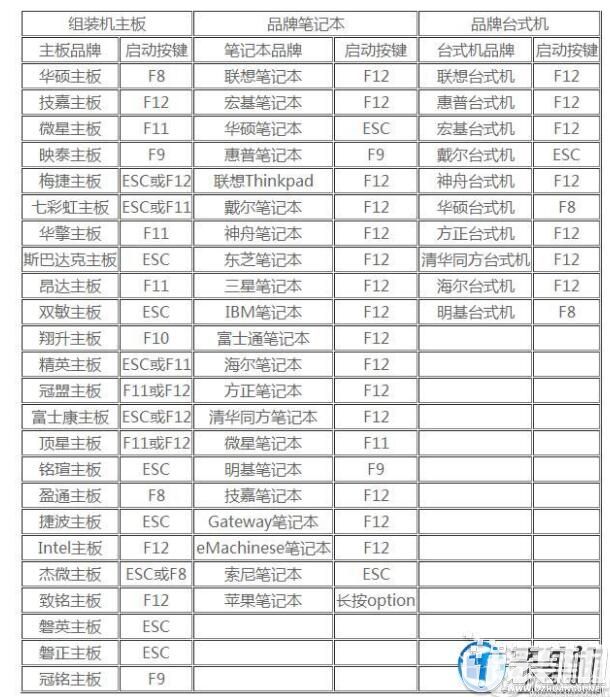
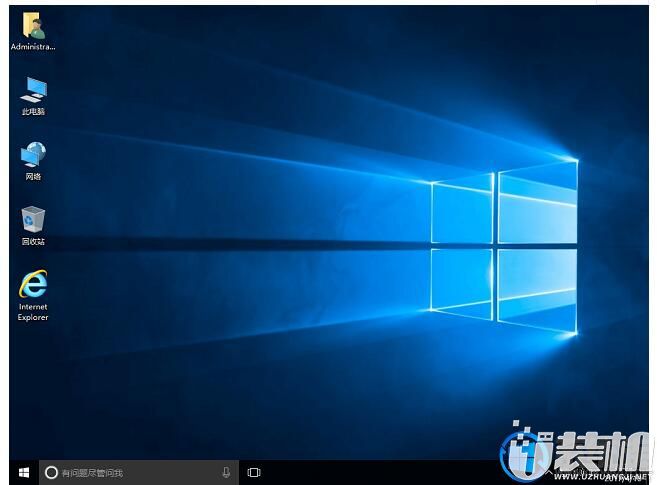
怎么样是不是觉得很容易就可以装系统了呢?如果觉得本文对你有所帮助就收藏和分享起来吧!感谢大家对我们的喜欢和浏览,我们下期再见啦!
一、安装准备
1、已安装系统的电脑一台
2、4G及以上U盘一个:U装机1.0u盘启动盘制作工具装机版下载
3、系统镜像:系统族Ghost win10纯净版64位系统下载
二、重装步骤
1、插入U盘,重启电脑按F2、F9、F11、Esc等(开机画面有提示,可以在下面的列表中查找自己相应的主板品牌,如果没有以下的主板品牌,请进入U盘启动教程查找相关品牌电脑的快捷键)。
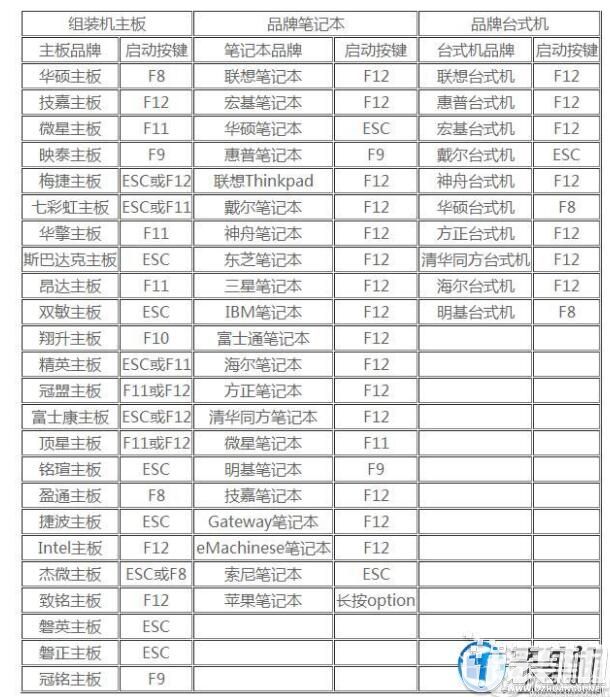
2、当我们经过相应的主板品牌快捷键进入"快速引导菜单"后我们会看到如下三种较为常见的菜单界面之一。
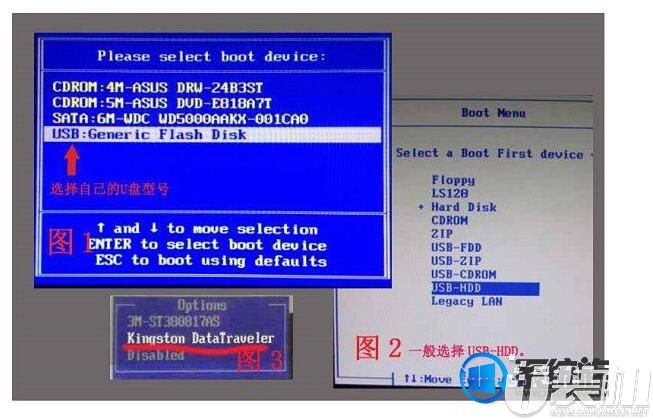
3、进入U盘安装页面,选择【02】项回车运行PE系统。
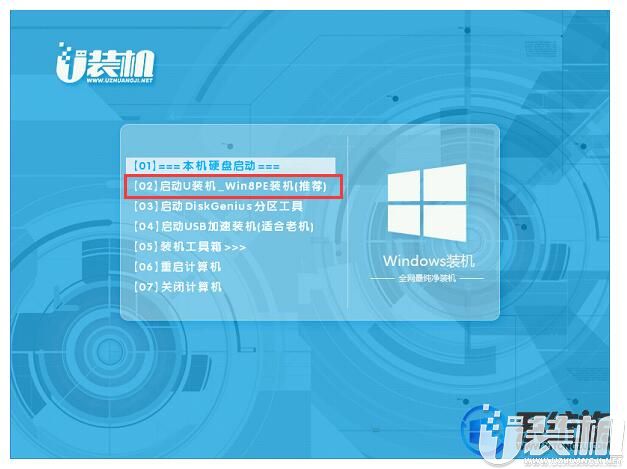
4、系统自动弹出一键装机,如果没有,请点击方框中的【最快装机】,保持默认设置,选择U盘中的win10.gho文件,点击安装位置(建议C盘),确定。

5、在这个界面执行win10系统专业版的解压操作。
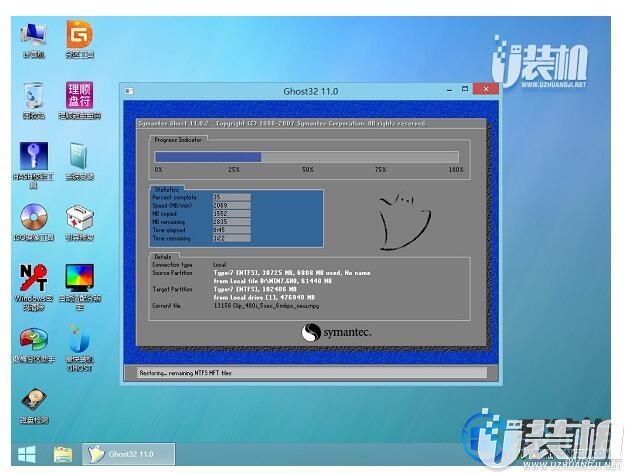
6、解压完毕后会弹出重新重启电脑提示,点击【立即重启】,拔出U盘,自动开始安装win10系统专业版组件和驱动程序。
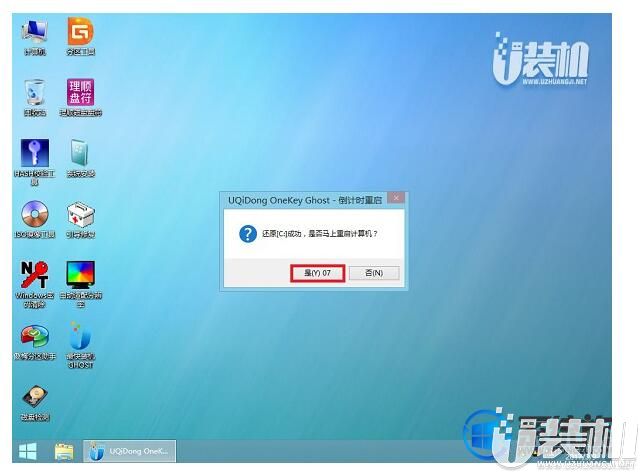
7、安装完成后启动进入到win10系统桌面。
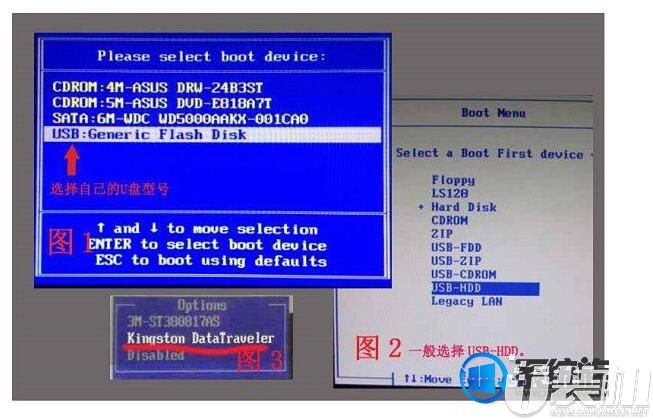
3、进入U盘安装页面,选择【02】项回车运行PE系统。
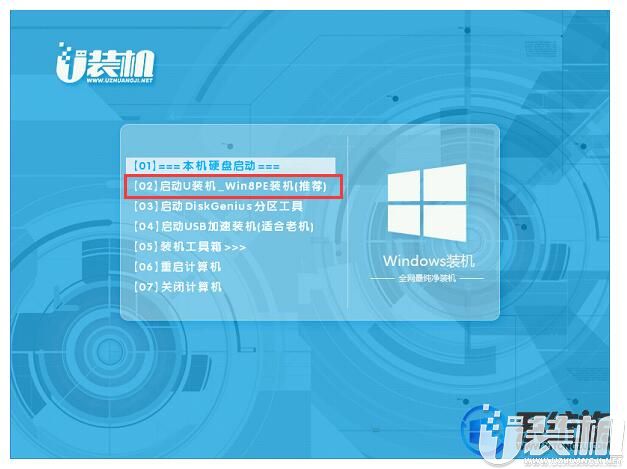
4、系统自动弹出一键装机,如果没有,请点击方框中的【最快装机】,保持默认设置,选择U盘中的win10.gho文件,点击安装位置(建议C盘),确定。

5、在这个界面执行win10系统专业版的解压操作。
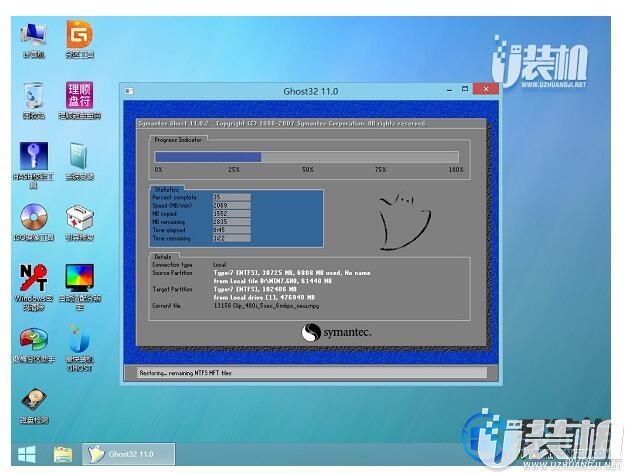
6、解压完毕后会弹出重新重启电脑提示,点击【立即重启】,拔出U盘,自动开始安装win10系统专业版组件和驱动程序。
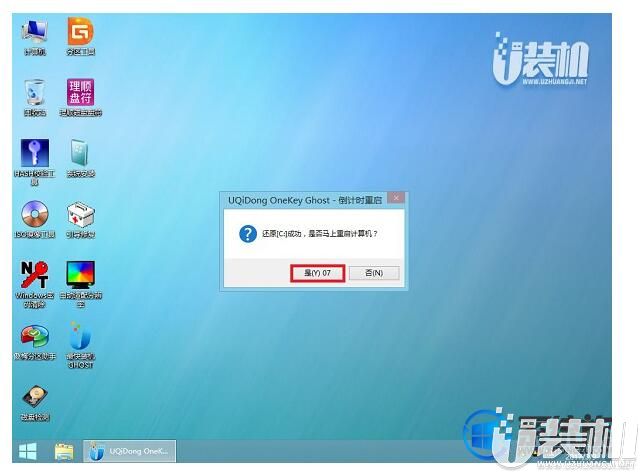
7、安装完成后启动进入到win10系统桌面。
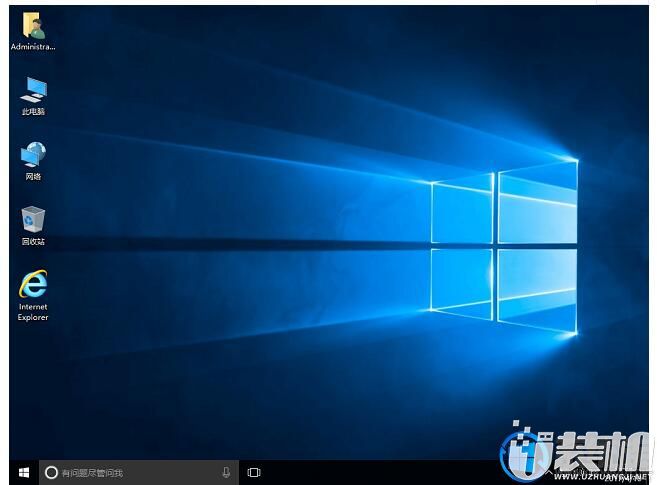
怎么样是不是觉得很容易就可以装系统了呢?如果觉得本文对你有所帮助就收藏和分享起来吧!感谢大家对我们的喜欢和浏览,我们下期再见啦!
相关下载
更多+
-
 下载
下载碧蓝航线
角色扮演 | 1.71 GB
欢迎来到碧蓝航线的激动人心的世界,一款由芜湖享游网络技术有限公司精心打造、bilibili独家代理的手游巨作。在碧蓝航线里,即时海战的紧张刺激、少女养成的温馨乐趣以及丰富的社交休闲玩法交织成一场绝美的海洋交响乐。这不仅是一场视觉盛宴,更是策略与智慧的较量。超过150位性格迥异、魅力四射的小姐姐们正跃跃欲试,准备为你驰骋疆场。游戏采纳了独特的双排式战术布局,融合了创新的弹幕、塔防等元素,带给你前所未有的激情和策略体验。
-
 下载
下载最后的原始人
角色扮演 | 394.16 MB
踏入最后的原始人的世界,你将开启一段穿越时空的冒险,扮演着原始部落中的英雄,体验一场策略与智慧并存的卡牌养成之旅。最后的原始人游戏以其立体感十足的画风和简洁流畅的界面设计,让你仿佛置身于一个史前的宏伟世界。Q版的角色造型,搭配上美式卡通的美术风格,简约而不失其华丽,让每一次的游戏体验都充满惊喜。
-
 下载
下载王者荣耀国际服
动作冒险 | 1.89 GB
欢迎来到王者荣耀国际服的激战场,这里汇聚了众多英雄等你来操控,体验一场场心跳加速的moba对决。无论何时何地,只需一机在手,即可展开一场荣耀之战,让你在指尖舞动中尽享战斗的快感,王者荣耀国际服的每一次的胜利都将化作你的荣耀勋章。
相关文章
- 刺激好玩的格斗游戏有什么04-19
- 流行好玩的武侠游戏有哪些04-19
- 画面精美的卡牌游戏有哪些04-19
- 乙游排行榜202404-19
- 高人气的餐厅题材游戏排行榜04-19
- 修仙游戏无氪金排行榜04-18
- 不用看广告的游戏排行榜04-18
- 受欢迎的fps游戏排行榜04-18
- 最好玩的武侠类手游有哪些04-18
- 好玩的3d动作游戏有什么04-18
- 高画质枪战手机游戏排行榜04-17
相关专题
更多+