金士顿U盘启动盘PE系统怎么装win8系统?
2018-09-19 10:49:49
PE教程
pe是很常用的Windows预安装环境,比如使用金士顿制作成的U盘pe启动盘,将pe写入U盘,然后通过U盘引导电脑进入pe,对电脑执行系统维护或系统安装操作,那么要如何使用U盘启动进入pe安装系统呢?首先要制作好U盘pe启动盘,然后设置电脑从U盘启动,进入pe系统就可以啦,下面是具体的操作方,希望可以帮助到你!
一、安装前准备
1、笔记本或台式电脑一台
2、iso系统镜像下载:系统族GHOST WIN8 X86纯净版系统下载
3、4G及以上U盘:U大师U盘启动盘制作工具
二、重装步骤
1、插入U盘,重启电脑按F2、F9、F11、Esc等(开机画面有提示,可以在下面的列表中查找自己相应的主板品牌,如果没有以下的主板品牌,请进入U盘启动教程查找相关品牌电脑的快捷键)。
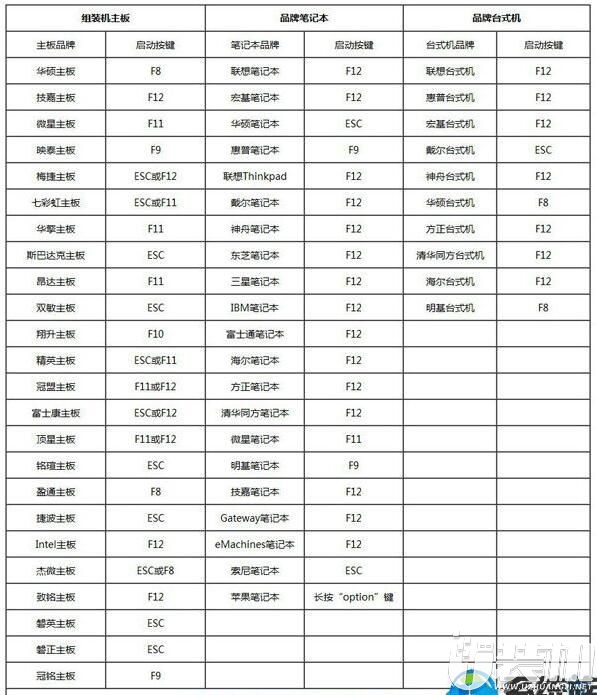
2、当我们经过相应的主板品牌快捷键进入"快速引导菜单"后我们会看到如下三种较为常见的菜单界面之一。
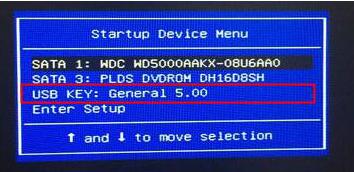
3、进入U盘安装页面,选择【02】项回车运行PE系统。
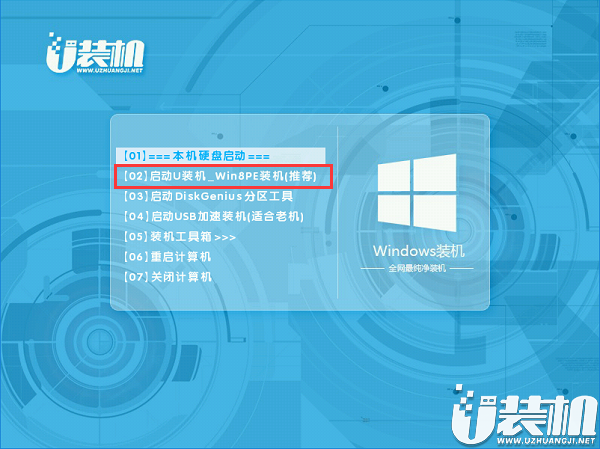
4、系统自动弹出一键装机,如果没有,请点击方框中的【最快装机】,保持默认设置,选择U盘中的win8.gho文件,点击安装位置(建议C盘),确定。

5、在这个界面执行win8系统的解压操作。

6、解压完毕后会弹出重新重启电脑提示,点击【立即重启】,拔出U盘,自动开始安装win8系统组件和驱动程序。

7、安装完成后启动进入到win8系统桌面,可以立即使用,无需重启电脑
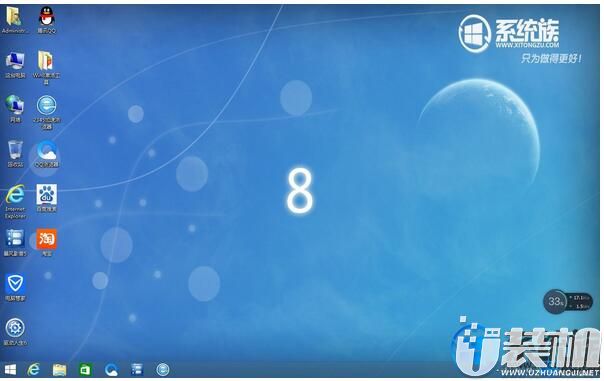
综上所述便是金士顿U盘启动盘PE系统装win8系统的全部内容啦,觉得本文对你有所帮助就收藏和分享起来吧!感谢大家对我们的喜欢和浏览,我们下期再见啦!
一、安装前准备
1、笔记本或台式电脑一台
2、iso系统镜像下载:系统族GHOST WIN8 X86纯净版系统下载
3、4G及以上U盘:U大师U盘启动盘制作工具
二、重装步骤
1、插入U盘,重启电脑按F2、F9、F11、Esc等(开机画面有提示,可以在下面的列表中查找自己相应的主板品牌,如果没有以下的主板品牌,请进入U盘启动教程查找相关品牌电脑的快捷键)。
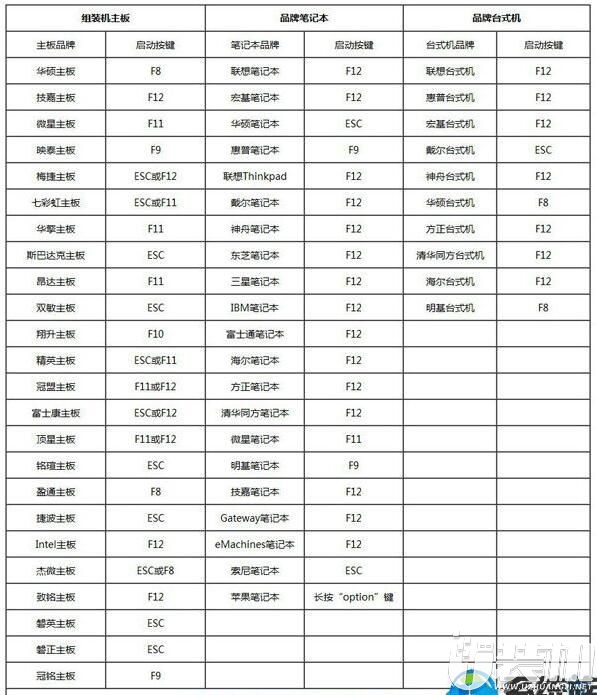
2、当我们经过相应的主板品牌快捷键进入"快速引导菜单"后我们会看到如下三种较为常见的菜单界面之一。
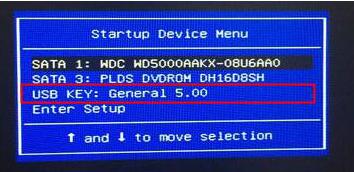
3、进入U盘安装页面,选择【02】项回车运行PE系统。
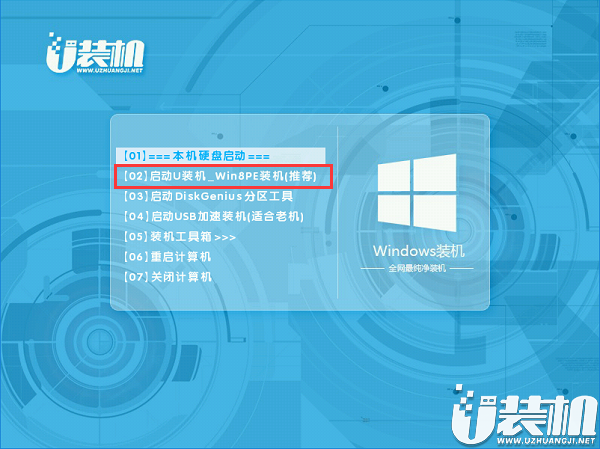
4、系统自动弹出一键装机,如果没有,请点击方框中的【最快装机】,保持默认设置,选择U盘中的win8.gho文件,点击安装位置(建议C盘),确定。

5、在这个界面执行win8系统的解压操作。

6、解压完毕后会弹出重新重启电脑提示,点击【立即重启】,拔出U盘,自动开始安装win8系统组件和驱动程序。

7、安装完成后启动进入到win8系统桌面,可以立即使用,无需重启电脑
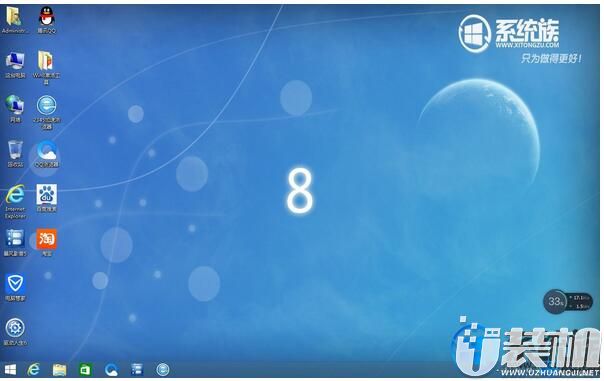
综上所述便是金士顿U盘启动盘PE系统装win8系统的全部内容啦,觉得本文对你有所帮助就收藏和分享起来吧!感谢大家对我们的喜欢和浏览,我们下期再见啦!
相关下载
更多+
-
 下载
下载叶罗丽娃娃店安卓版
经营策略 | 103.29 MB
在叶罗丽娃娃店安卓版中,每一帧都仿佛是一幅精心绘制的治愈系画作,场景与人物的刻画细腻至极,仿若置身于一个高清的梦幻世界。叶罗丽娃娃店安卓版还搭载了琳琅满目的服装饰品,以及生动的动态效果,让每一次游戏体验都充满了真实感,让人一眼便沉醉于这个充满魅力的娃娃世界。
-
 下载
下载天地劫幽城再临官网版
角色扮演 | 1.82 GB
踏入天地劫幽城再临官网版的世界,您即将开启一段国风浓郁、奇幻交织的武侠之旅。在这里,电影级的故事叙述方式将您紧紧吸引,仿佛置身于银幕之下,每一个情节都让您热血沸腾,每一次冒险都令您心跳加速。天地劫幽城再临官网版数百个随机事件,不仅增加了游戏的可玩性,更是为您展现了一个栩栩如生的江湖世界。
-
 下载
下载全民枪战官方版
飞行射击 | 1.85 GB
全民枪战官方版是一款由天津英雄互娱科技有限公司倾力打造的多人实时竞技射击手游,已经在全球范围内掀起了一阵热潮。全民枪战官方版不仅采用了顶级引擎,为玩家带来了精细逼真的游戏画面,更能让玩家体验到最真实的射击手感。游戏中,你将在CS的原版地图上展开激战,但你会发现,这里的绘制比CS更加精美细致,人物上也以警匪特有的服饰为基础,让你仿佛置身于真实的战场之中。
相关文章
- 刺激好玩的格斗游戏有什么04-19
- 流行好玩的武侠游戏有哪些04-19
- 画面精美的卡牌游戏有哪些04-19
- 乙游排行榜202404-19
- 高人气的餐厅题材游戏排行榜04-19
- 修仙游戏无氪金排行榜04-18
- 不用看广告的游戏排行榜04-18
- 受欢迎的fps游戏排行榜04-18
- 最好玩的武侠类手游有哪些04-18
- 好玩的3d动作游戏有什么04-18
- 高画质枪战手机游戏排行榜04-17
相关专题
更多+






























