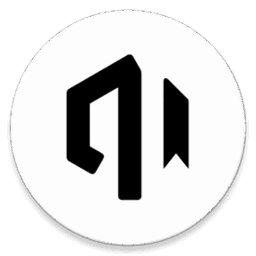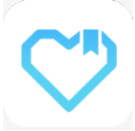华硕电脑黑屏如何用PE重装win10系统?
2018-09-25 11:05:19
PE教程
华硕电脑黑屏如何用PE重装win10系统?最近有华硕电脑的用户问我:自己的电脑黑屏了,不知道什么原因,想要重装系统,但是却不知道如何重装,其实装系统并不难,下面你们的小编就和大家分享一下华硕电脑黑屏用PE重装win10系统的方法,希望可以帮助到你!
2、iso系统镜像下载:系统族GHOST WIN7 X64 专业版系统下载
3、2G及以上U盘:U盘启动盘制作工具
4、如果运行内存2G及以下从做32位(x86)系统,内存4G及以上,选择64位(x64)系统、
二、win7系统U盘重装过程
1、插入U盘,重启电脑按F2、F9、F11、Esc等(开机画面有提示,可以在下面的列表中查找自己相应的主板品牌,如果没有以下的主板品牌,请进入U盘启动教程查找相关品牌电脑的快捷键)。

2、当我们经过相应的主板品牌快捷键进入"快速引导菜单"后我们会看到如下三种较为常见的菜单界面之一。
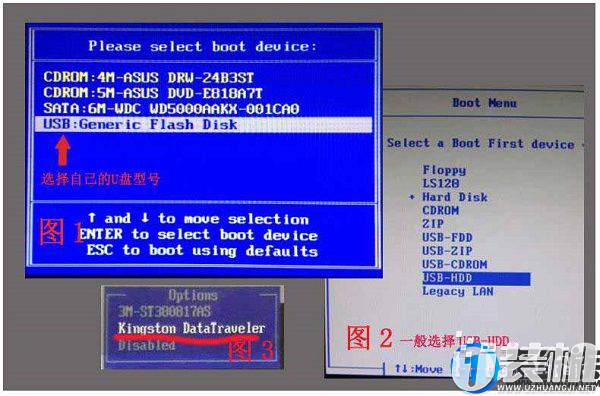
3、进入U盘安装页面,选择【02】项回车运行PE系统。
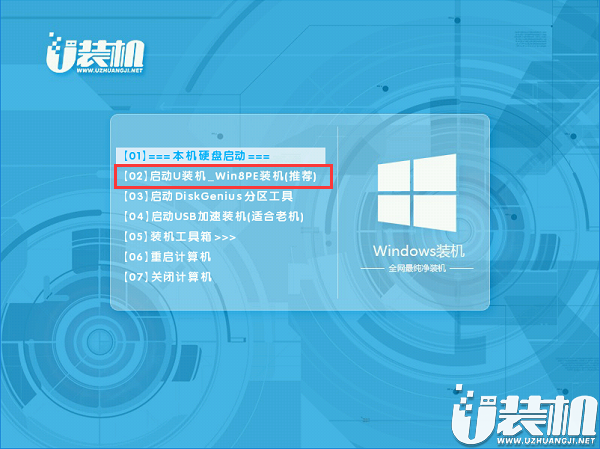
4、系统自动弹出一键装机,如果没有,请点击方框中的【最快装机】,保持默认设置,选择U盘中的win7.gho文件,点击安装位置(建议C盘),确定。
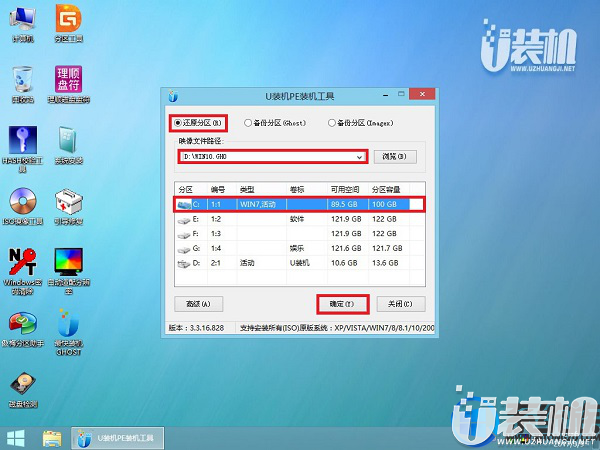
5、在这个界面执行win7系统的解压操作。
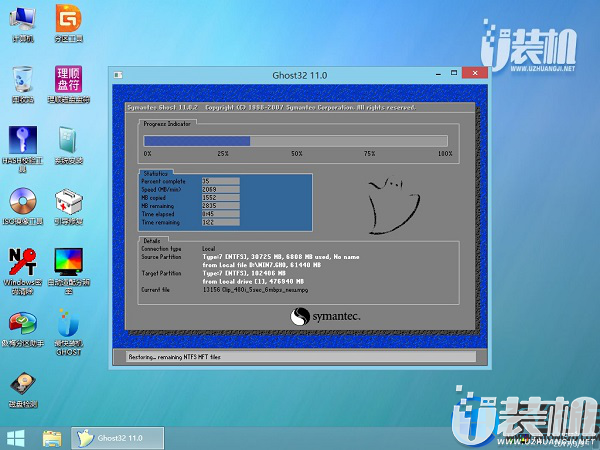
6、解压完毕后会弹出重新重启电脑提示,点击【立即重启】,拔出U盘,自动开始安装win7系统组件和驱动程序。
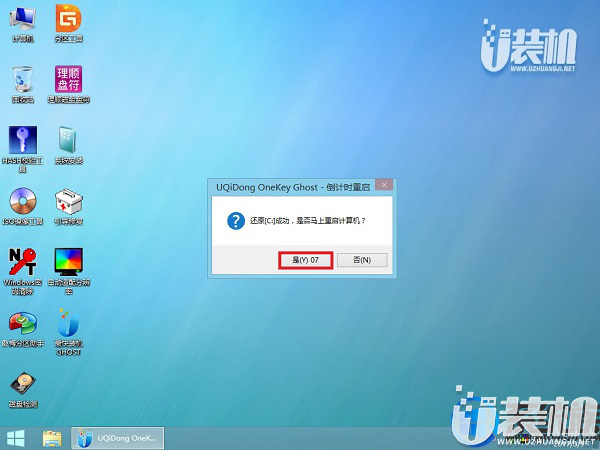
7、安装完成后启动进入到win7系统桌面,可以立即使用,无需重启电脑

以上便是华硕电脑黑屏用PE重装win10系统的操作方法啦,有这个需要的小伙伴就按照上面的方法试试看吧,感谢大家对我们的喜欢和浏览!
一、准备工作
2、iso系统镜像下载:系统族GHOST WIN7 X64 专业版系统下载
3、2G及以上U盘:U盘启动盘制作工具
4、如果运行内存2G及以下从做32位(x86)系统,内存4G及以上,选择64位(x64)系统、
二、win7系统U盘重装过程
1、插入U盘,重启电脑按F2、F9、F11、Esc等(开机画面有提示,可以在下面的列表中查找自己相应的主板品牌,如果没有以下的主板品牌,请进入U盘启动教程查找相关品牌电脑的快捷键)。

2、当我们经过相应的主板品牌快捷键进入"快速引导菜单"后我们会看到如下三种较为常见的菜单界面之一。
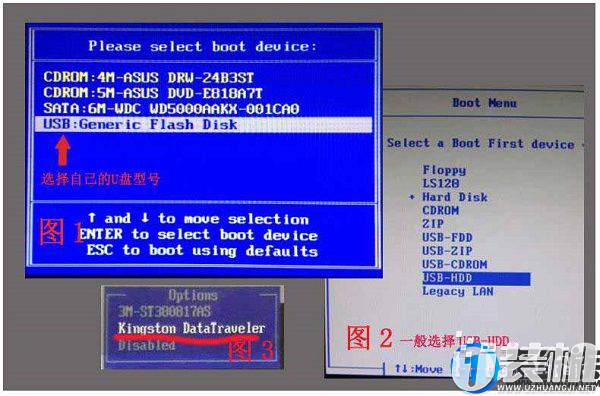
3、进入U盘安装页面,选择【02】项回车运行PE系统。
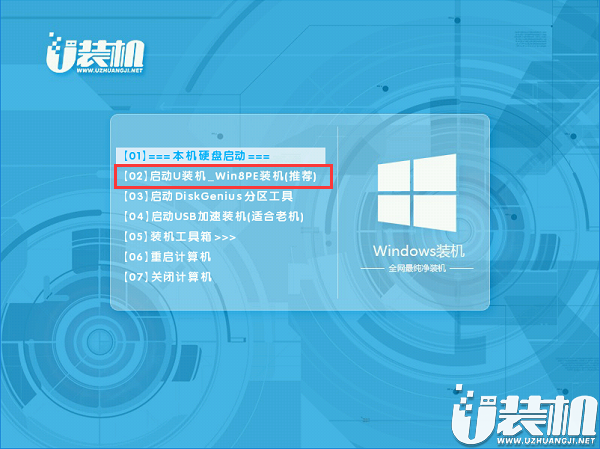
4、系统自动弹出一键装机,如果没有,请点击方框中的【最快装机】,保持默认设置,选择U盘中的win7.gho文件,点击安装位置(建议C盘),确定。
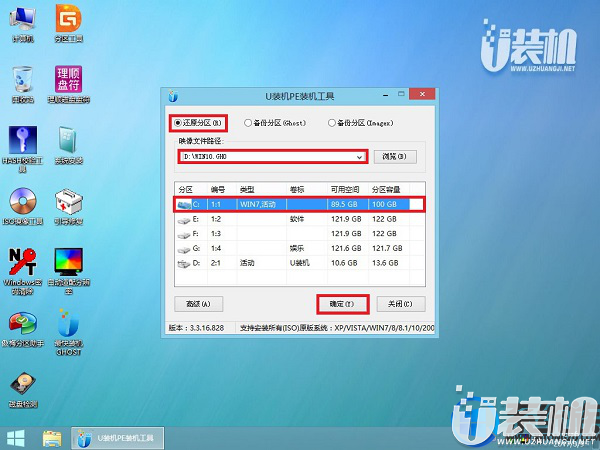
5、在这个界面执行win7系统的解压操作。
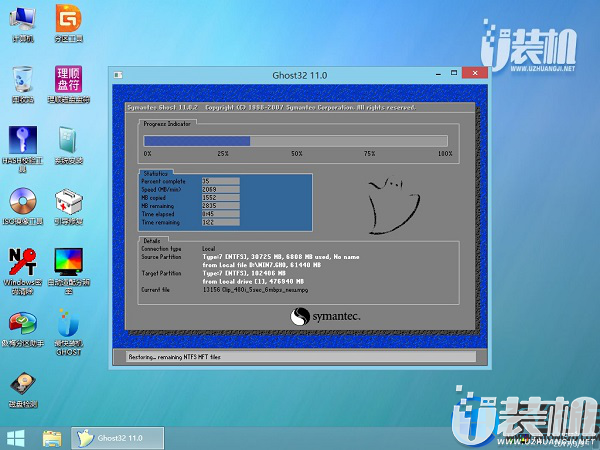
6、解压完毕后会弹出重新重启电脑提示,点击【立即重启】,拔出U盘,自动开始安装win7系统组件和驱动程序。
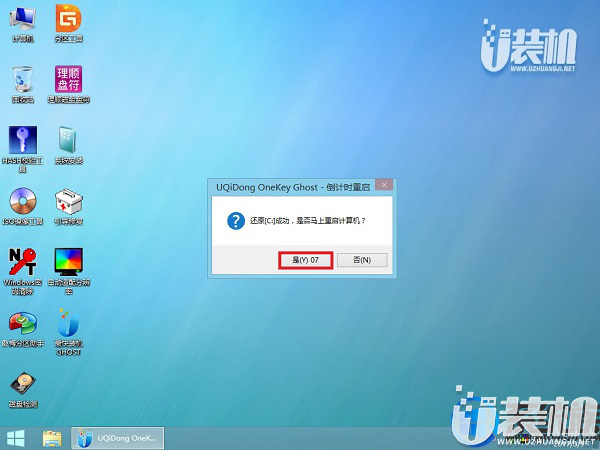
7、安装完成后启动进入到win7系统桌面,可以立即使用,无需重启电脑

以上便是华硕电脑黑屏用PE重装win10系统的操作方法啦,有这个需要的小伙伴就按照上面的方法试试看吧,感谢大家对我们的喜欢和浏览!
相关下载
更多+
-
 下载
下载天地劫幽城再临最新版
角色扮演 | 1.82 GB
天地劫幽城再临最新版是一款引人入胜的回合制策略战棋手游,在这个官方授权的版本中,你将踏上一个充满奇趣和挑战的游戏世界。随着每一个回合的精妙布局,你将与朋友们共同沉浸在这款游戏带来的无尽乐趣之中!作为《天地劫》系列的最新力作,天地劫幽城再临最新版不仅原汁原味地复刻了经典的战棋玩法,还将那些深入人心的角色一一还原,让你在掌上重温旧梦,感受策略与冒险的完美结合。
-
 下载
下载比熊漫画无广告2024最新版本
阅读学习 | 23.79 MB
比熊漫画无广告2024最新版本,是一款让你沉浸在绚丽多彩世界中的漫画应用。这个平台是你的私人漫画天地,它不仅每日更新海量的漫画资源,让你随时随地畅游在最新最热的故事里,而且比熊漫画无广告2024最新版本还拥有琳琅满目的分类,从风靡全球的日漫、充满魅力的国漫,到充满异域风情的欧美漫画,每一种都能满足你不同的阅读欲望。
-
 下载
下载狗头大作战内置MOD菜单版
经营策略 | 200.13 MB
狗头大作战内置MOD菜单版是一款充满欢笑与挑战的休闲冒险游戏,它以一流的画面制作和生动的卡通形象设计俘获玩家的心,简洁明了的游戏风格让人一眼就能感受到轻松愉快的氛围。狗头大作战内置MOD菜单版游戏的玩法自由灵活,允许玩家随意选择对战模式,体验策略与冒险完美融合的乐趣。
相关文章
- 刺激好玩的格斗游戏有什么04-19
- 流行好玩的武侠游戏有哪些04-19
- 画面精美的卡牌游戏有哪些04-19
- 乙游排行榜202404-19
- 高人气的餐厅题材游戏排行榜04-19
- 修仙游戏无氪金排行榜04-18
- 不用看广告的游戏排行榜04-18
- 受欢迎的fps游戏排行榜04-18
- 最好玩的武侠类手游有哪些04-18
- 好玩的3d动作游戏有什么04-18
- 高画质枪战手机游戏排行榜04-17
相关专题
更多+