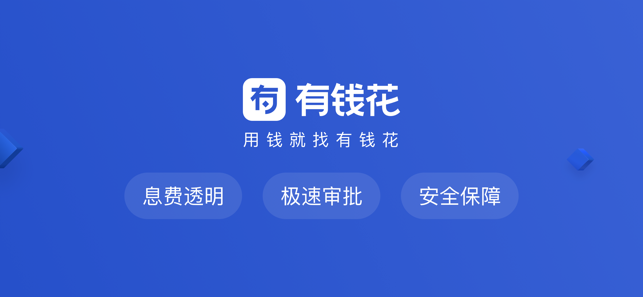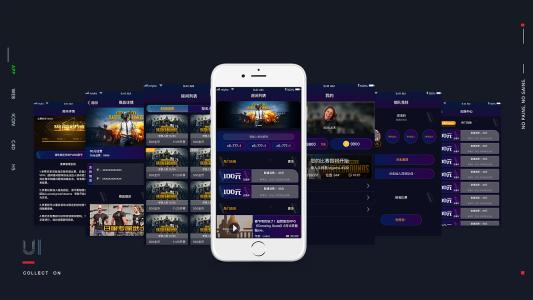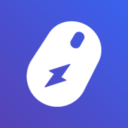网上买的金士顿U盘如何制作U盘启动盘并安装win8系统?
2018-09-26 11:10:10
PE教程
很多小伙伴都喜欢用U盘装系统,尤其是金士顿的U盘,这不,前几天小编有个朋友就网上买了有个金士顿的U盘,想要装win8系统,但是却不知道然后制作U盘启动盘并安装系统,于是向我请教,今天你们的小编就和大家分享一一下将金士顿制作成U盘启动盘并安装win8系统的方法,感兴趣的小伙伴赶紧也可以随小编一起来操作一下哦!
一、安装前准备
1、笔记本或台式电脑一台
2、iso系统镜像下载:系统族GHOST WIN8 X86纯净版系统下载
3、4G及以上U盘:U大师U盘启动盘制作工具
二、重装步骤
1、插入U盘,重启电脑按F2、F9、F11、Esc等(开机画面有提示,可以在下面的列表中查找自己相应的主板品牌,如果没有以下的主板品牌,请进入U盘启动教程查找相关品牌电脑的快捷键)。
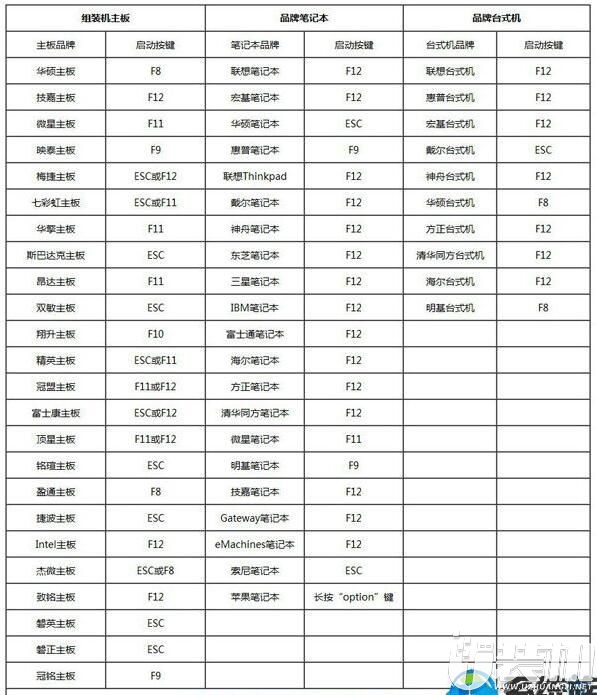
2、当我们经过相应的主板品牌快捷键进入"快速引导菜单"后我们会看到如下三种较为常见的菜单界面之一。
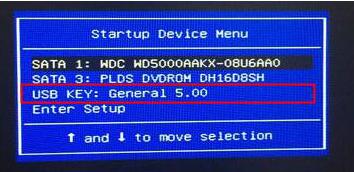
3、进入U盘安装页面,选择【02】项回车运行PE系统。
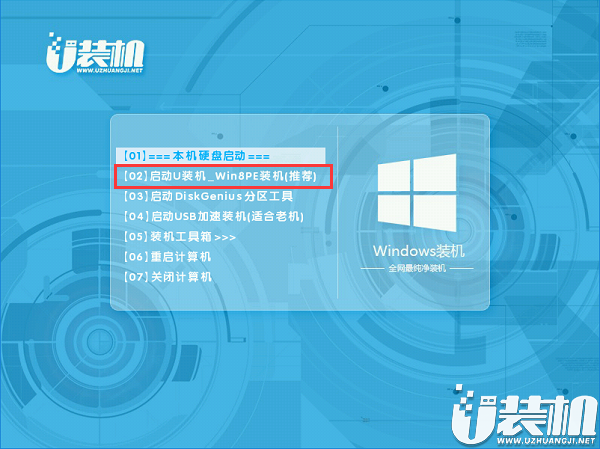
4、系统自动弹出一键装机,如果没有,请点击方框中的【最快装机】,保持默认设置,选择U盘中的win8.gho文件,点击安装位置(建议C盘),确定。

5、在这个界面执行win8系统的解压操作。

6、解压完毕后会弹出重新重启电脑提示,点击【立即重启】,拔出U盘,自动开始安装win8系统组件和驱动程序。

7、安装完成后启动进入到win8系统桌面,可以立即使用,无需重启电脑
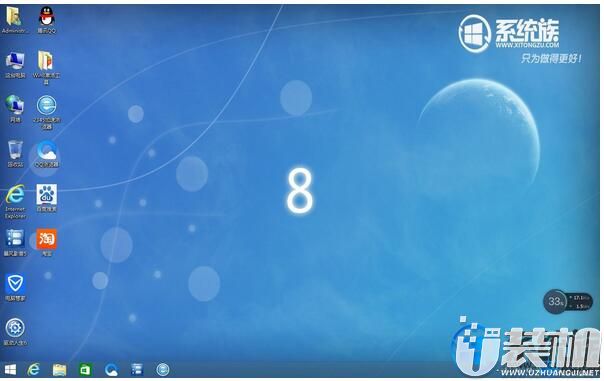
通过上面的方法我们就知道如何将金士顿U盘制作成U盘启动盘并安装win8系统的方法啦,有这个需要的小伙伴就参考一些本文自己动手尝尝试一下吧!感谢大家对我们的浏览!
一、安装前准备
1、笔记本或台式电脑一台
2、iso系统镜像下载:系统族GHOST WIN8 X86纯净版系统下载
3、4G及以上U盘:U大师U盘启动盘制作工具
二、重装步骤
1、插入U盘,重启电脑按F2、F9、F11、Esc等(开机画面有提示,可以在下面的列表中查找自己相应的主板品牌,如果没有以下的主板品牌,请进入U盘启动教程查找相关品牌电脑的快捷键)。
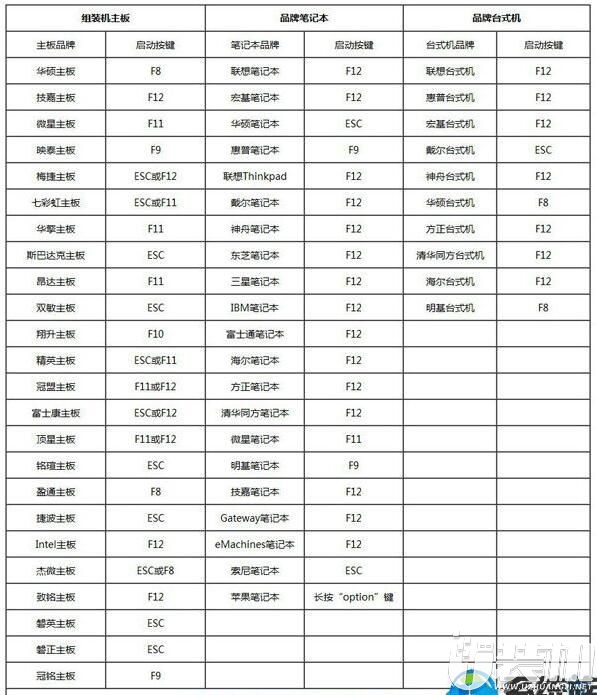
2、当我们经过相应的主板品牌快捷键进入"快速引导菜单"后我们会看到如下三种较为常见的菜单界面之一。
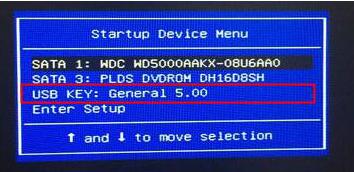
3、进入U盘安装页面,选择【02】项回车运行PE系统。
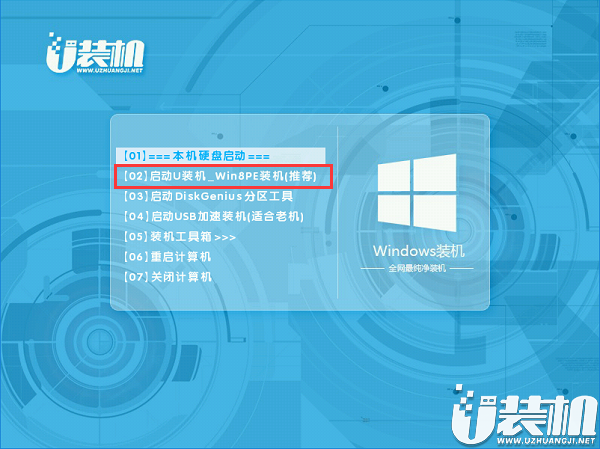
4、系统自动弹出一键装机,如果没有,请点击方框中的【最快装机】,保持默认设置,选择U盘中的win8.gho文件,点击安装位置(建议C盘),确定。

5、在这个界面执行win8系统的解压操作。

6、解压完毕后会弹出重新重启电脑提示,点击【立即重启】,拔出U盘,自动开始安装win8系统组件和驱动程序。

7、安装完成后启动进入到win8系统桌面,可以立即使用,无需重启电脑
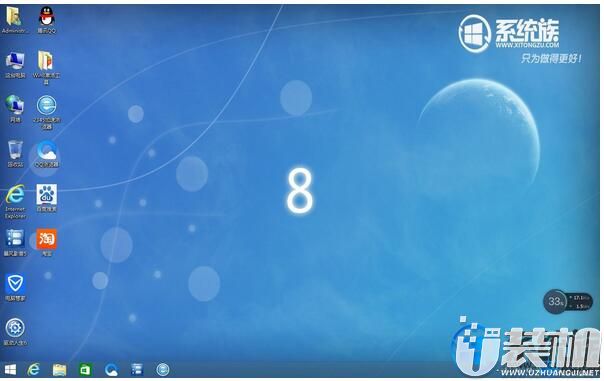
通过上面的方法我们就知道如何将金士顿U盘制作成U盘启动盘并安装win8系统的方法啦,有这个需要的小伙伴就参考一些本文自己动手尝尝试一下吧!感谢大家对我们的浏览!
相关下载
更多+
-
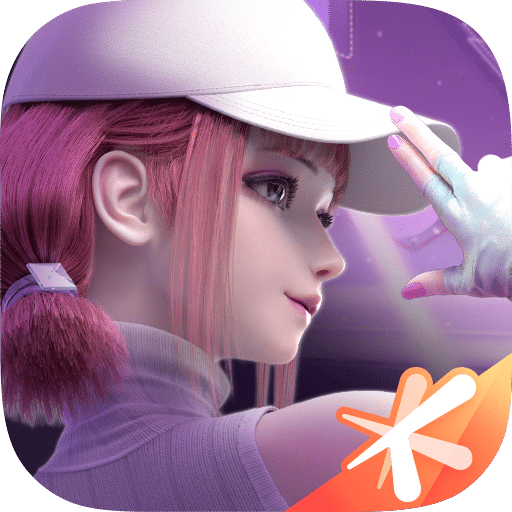 下载
下载劲乐幻想官方正版
休闲益智 | 701.83 MB
劲乐幻想官方正版,这不仅仅是一款音游的代言词,它是深圳市腾讯计算机系统有限公司精心打造的音乐盛宴,一个让玩家们尽情挥洒音乐激情的虚拟乐园。在这里,你将化身为音乐的魔法师,驾驭着贝斯、键盘、鼓击、劲击、吉他五种模式,每一个节拍都能点燃你的音乐灵魂。而且,当你与好友一同携手进入乐队模式,共同奏响同一首曲子时,那份快乐和默契将是无法言喻的。在劲乐幻想官方正版的乐库中,从华语金曲到日系旋律,从韩流风潮到国风雅韵,每一种风格都能找到它的舞台。
-
 下载
下载快乐小屋安卓版
休闲益智 | 155.24 MB
快乐小屋安卓版是一款专为梦想家设计的手机游戏,它提供了一个虚拟空间,让你尽情发挥创意,自由设计和建造你心目中的完美小屋。这款APP不仅仅是一个游戏,更是一个可以让你实现家居设计梦想的平台。你可以布置各式各样的家具,装饰漂亮的房间,从而打造出一个独一无二的温馨空间。而游戏的趣味之处还不止于此,你还可以深入体验经营的乐趣,从接待客人到扩展小屋的功能,每一个细节都充满了快乐。
-
 下载
下载小小村长单机版
经营策略 | 532.14 MB
小小村长单机版,一款充满挑战与乐趣的模拟经营手游,让你沉浸在村庄建设与战略征战的世界中。身为一村之长,你将担起发展乡村、壮大实力的重任。而在小小村长单机版中,无限资源将伴随你在这片虚拟天地里驰骋,快速地构建和升级你的村落。在这里,你将带领你的村民化身为勇敢的统帅,率领士兵在战场上展开激烈的较量。每一次战斗都充满了变数,稍有不慎,便可能遭遇失败;然而,一旦胜利,丰厚的奖励将是你的囊中之物。这种刺激的体验,绝对不容错过!
相关文章
- 刺激好玩的格斗游戏有什么04-19
- 流行好玩的武侠游戏有哪些04-19
- 画面精美的卡牌游戏有哪些04-19
- 乙游排行榜202404-19
- 高人气的餐厅题材游戏排行榜04-19
- 修仙游戏无氪金排行榜04-18
- 不用看广告的游戏排行榜04-18
- 受欢迎的fps游戏排行榜04-18
- 最好玩的武侠类手游有哪些04-18
- 好玩的3d动作游戏有什么04-18
- 高画质枪战手机游戏排行榜04-17
相关专题
更多+