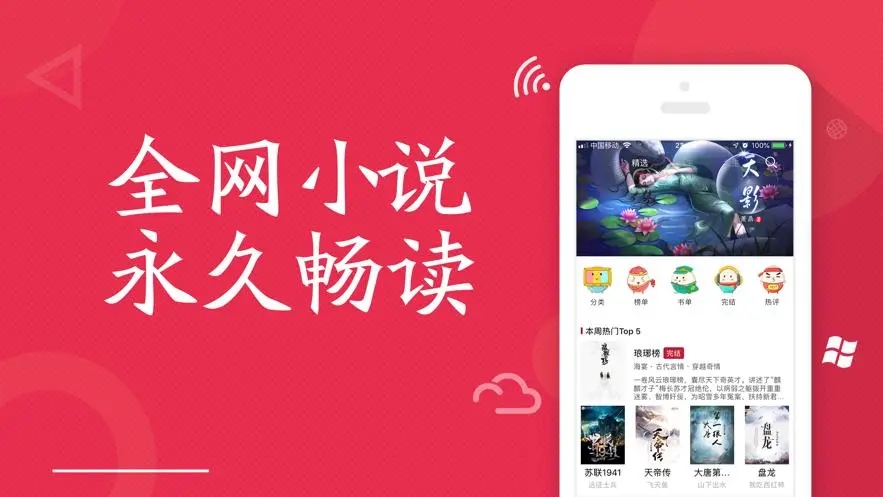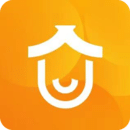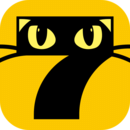如何用老毛桃winpe工具进行无损分区?
2018-10-11 11:32:06
PE教程
硬盘分区实质上是对硬盘的一种格式化,如果操作不当就有可能导致硬盘损坏。那么硬盘该怎样进行无损分区操作呢?其实我们可以用老毛桃winpe工具进行硬盘无损分区操作,那如何操作呢?下面你们的小编就和大家分享一下具体的操作方法,希望可以帮助到你!
相关推荐:老毛桃u盘启动盘制作工具装机版下载
1、将制作好的老毛桃pe工具u盘插入电脑usb接口(若是台式机,建议将其插入主机箱后置接口),接着开启电脑,等到屏幕上出现启动画面后按快捷键即可进入老毛桃pe工具主菜单页面,然后选择“【02】运行老毛桃Win8PE工具箱(装机推荐)”,回车确认,如下图所示:
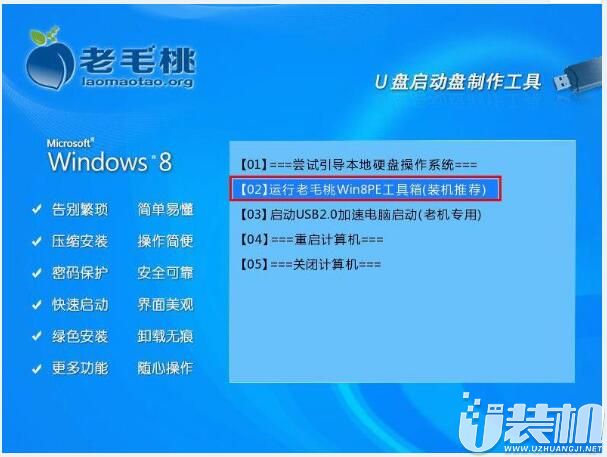
2、进入pe系统桌面后,点击桌面左下角的“windows图标--分区工具--分区助手(无损)”,如下图所示:
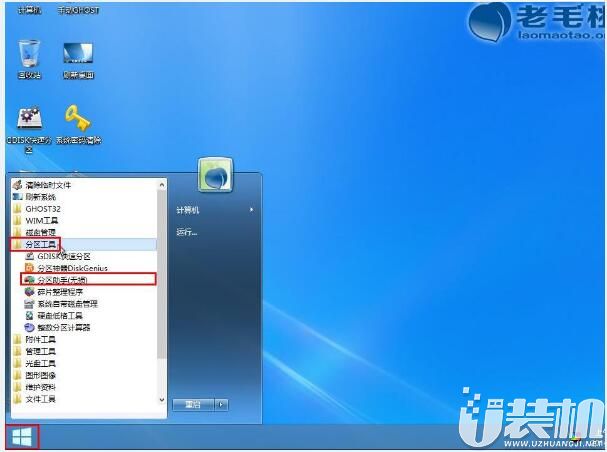
3、接着我们可以在分区助手专业版窗口中看到磁盘用列表和图形两种模式显示,此外窗口左侧还列出了可执行的磁盘操作,如下图所示:
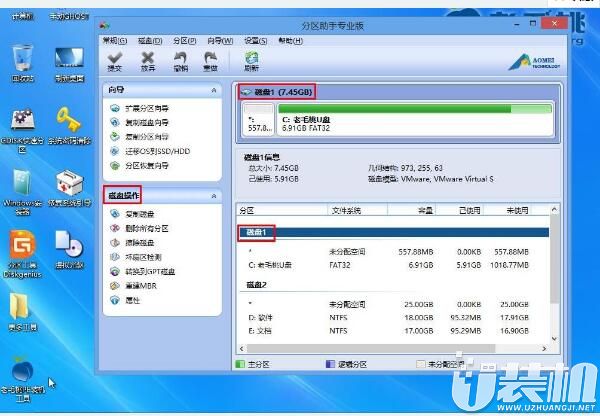
4、我们点击磁盘分区,这时候左侧的磁盘操作会变成分区操作,如下图所示:
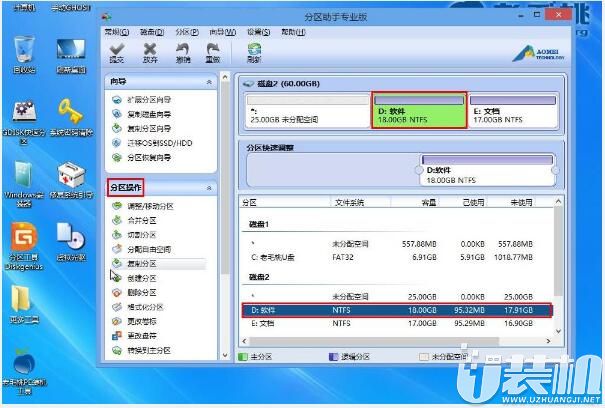
5、接下来,继续点击分区操作下面的“切割分区”,随后会弹出切割分区窗口,我们可以通过移动图形分区中的箭头或者在文本框中输入具体数值来调整分区大小。设置完分区后,点击“确定”按钮,如下图所示:
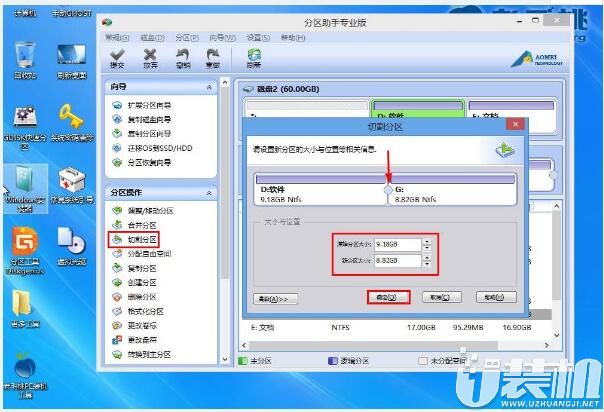
6、此时通过图形界面可以看到原来一个分区已经按照要求划分成两个,确认无误后,点击左上角的“提交”,并在弹出的确认窗口中点击“执行“按钮即可,如下图所示:
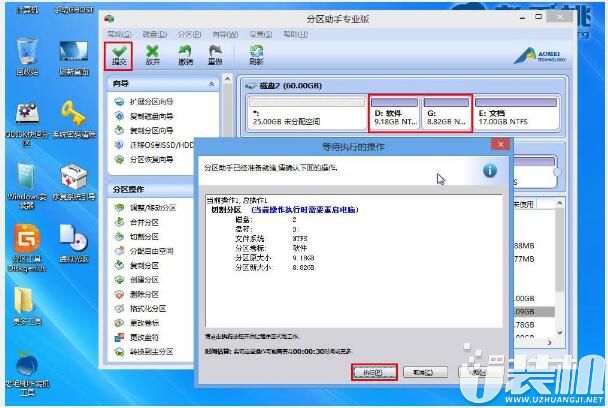
7、接着又会弹出提示框,询问是否现在就执行操作,我们点击“是“确认,如下图所示:
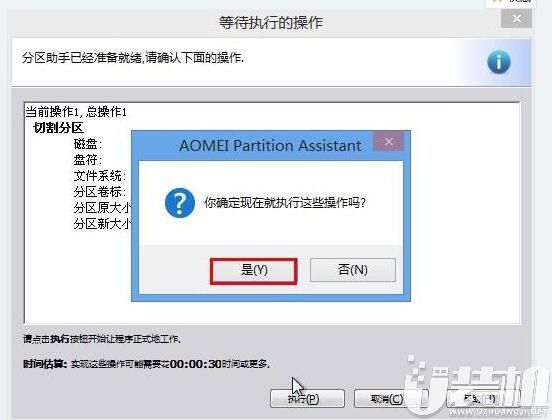
8、完成上述步骤后,工具便开始切割分区。待操作完成后,在弹出的信息框中点击“确定“按钮即可,如下图所示:
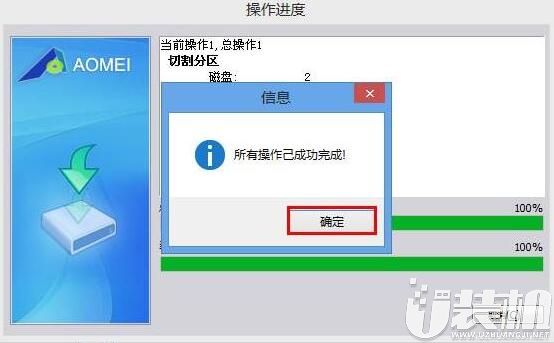
以上便是用老毛桃winpe工具进行无损分区的全部内容啦,有这个需要的小伙伴就参考上面的方法试试看吧,感谢大家对我们的喜欢和浏览,我们下期再见啦!
相关推荐:老毛桃u盘启动盘制作工具装机版下载
1、将制作好的老毛桃pe工具u盘插入电脑usb接口(若是台式机,建议将其插入主机箱后置接口),接着开启电脑,等到屏幕上出现启动画面后按快捷键即可进入老毛桃pe工具主菜单页面,然后选择“【02】运行老毛桃Win8PE工具箱(装机推荐)”,回车确认,如下图所示:
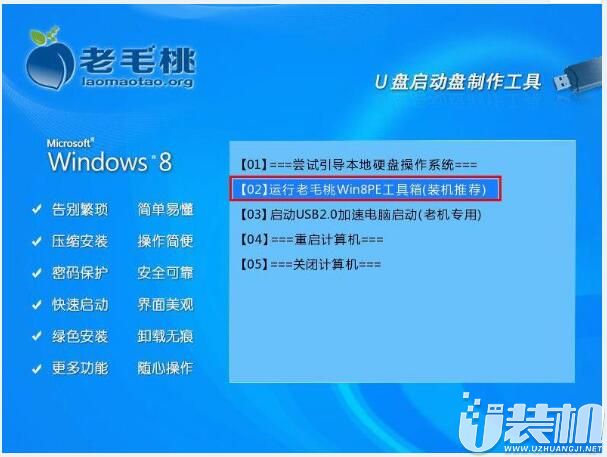
2、进入pe系统桌面后,点击桌面左下角的“windows图标--分区工具--分区助手(无损)”,如下图所示:
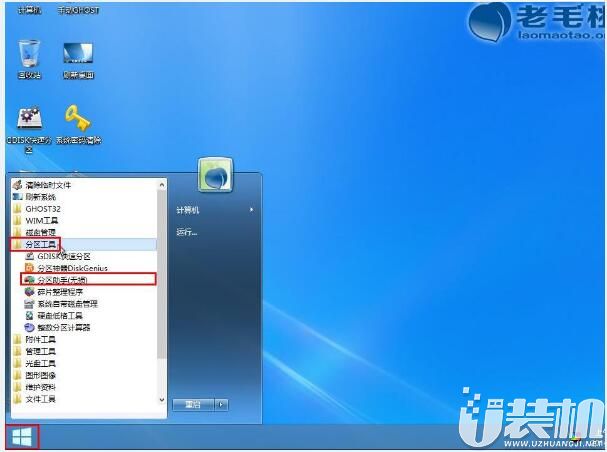
3、接着我们可以在分区助手专业版窗口中看到磁盘用列表和图形两种模式显示,此外窗口左侧还列出了可执行的磁盘操作,如下图所示:
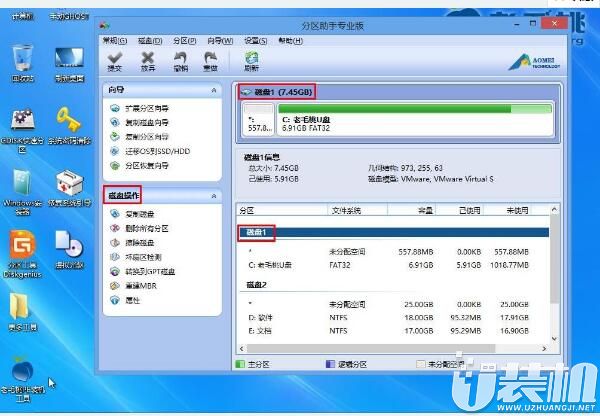
4、我们点击磁盘分区,这时候左侧的磁盘操作会变成分区操作,如下图所示:
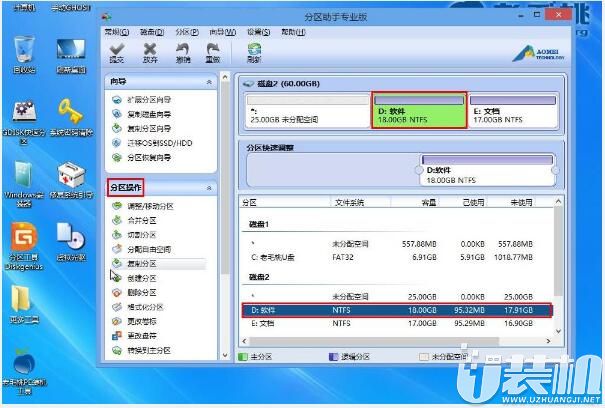
5、接下来,继续点击分区操作下面的“切割分区”,随后会弹出切割分区窗口,我们可以通过移动图形分区中的箭头或者在文本框中输入具体数值来调整分区大小。设置完分区后,点击“确定”按钮,如下图所示:
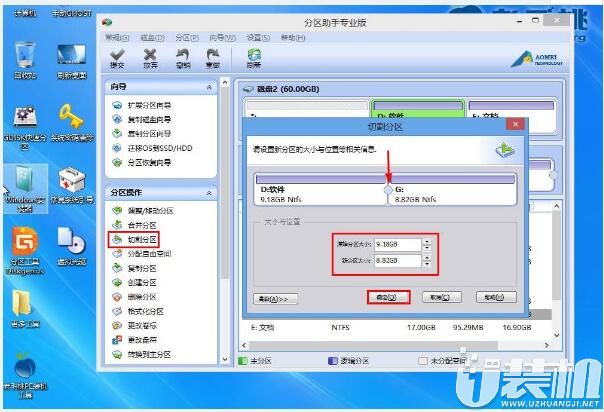
6、此时通过图形界面可以看到原来一个分区已经按照要求划分成两个,确认无误后,点击左上角的“提交”,并在弹出的确认窗口中点击“执行“按钮即可,如下图所示:
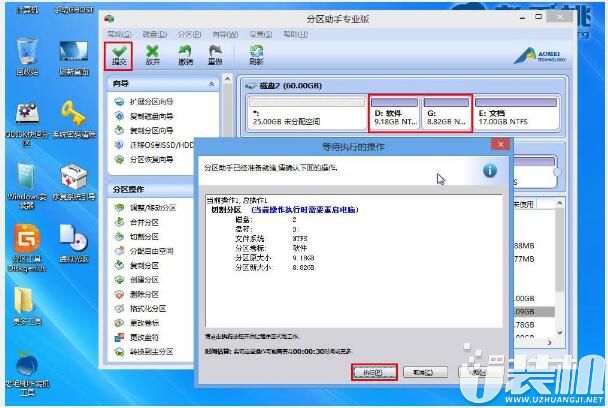
7、接着又会弹出提示框,询问是否现在就执行操作,我们点击“是“确认,如下图所示:
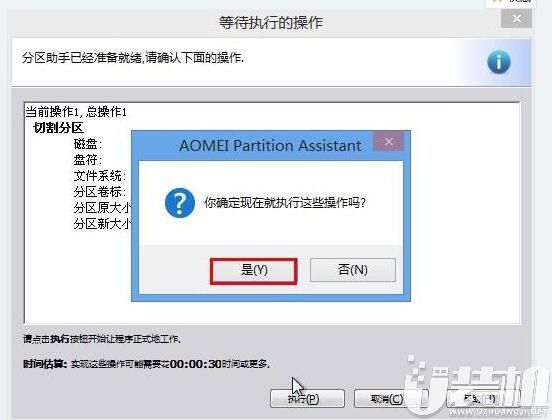
8、完成上述步骤后,工具便开始切割分区。待操作完成后,在弹出的信息框中点击“确定“按钮即可,如下图所示:
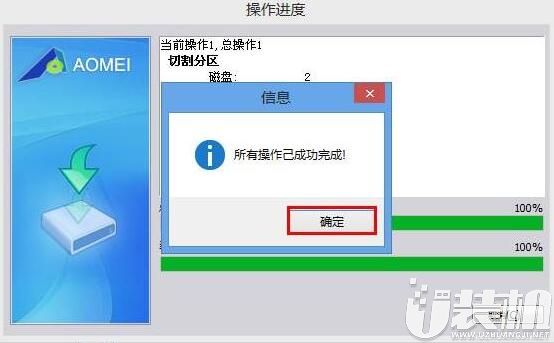
以上便是用老毛桃winpe工具进行无损分区的全部内容啦,有这个需要的小伙伴就参考上面的方法试试看吧,感谢大家对我们的喜欢和浏览,我们下期再见啦!
相关下载
更多+
-
 下载
下载轩辕剑龙舞云山最新版
角色扮演 | 1.98 GB
踏入轩辕剑龙舞云山最新版的世界,您将被正版仙侠战斗游戏的古风韵味深深吸引。在这里,唐朝的辉煌与衰败交织出一幅永恒的画卷,带给玩家一场视觉与情感的双重盛宴。游戏不仅仅是一场视觉的享受,更是智慧与策略的挑战,轩辕剑龙舞云山最新版巧妙地融合了宝石收集的乐趣,并根据广大玩家的热烈反馈,不断进行精心调整,确保每一位英雄都能找到属于自己的独特玩法。
-
 下载
下载我叫MT4正版
角色扮演 | 1.97 GB
踏入我叫MT4正版的壮观世界,你将握有一把开启极致冒险的钥匙。这不仅仅是一款多人在线并肩作战的MMO游戏,它是角色建模艺术的杰作,一个生动跃然屏幕之上的数字王国。在我叫MT4正版,MT英雄们以惊人的真实感呈现在你眼前,每一个细节,每一道轮廓,都与动画原作如出一辙,仿佛动画中的英雄跃然而出,与你并肩作战。
-
 下载
下载极限摩托车驾驶安卓官方版
单机游戏 | 168.55 MB
极限摩托车驾驶安卓官方版,一款激情四射的摩托车竞速手游,现已全面升级!搭载最尖端的物理引擎,极限摩托车驾驶安卓官方版游戏将带你驰骋于各式赛道,驾驭着琳琅满目的摩托车,挑战极限,冲刺胜利。在与世界各地的对手交锋中,你将一路过关斩将,解锁更多炫酷车辆和个性角色。
相关文章
- 刺激好玩的格斗游戏有什么04-19
- 流行好玩的武侠游戏有哪些04-19
- 画面精美的卡牌游戏有哪些04-19
- 乙游排行榜202404-19
- 高人气的餐厅题材游戏排行榜04-19
- 修仙游戏无氪金排行榜04-18
- 不用看广告的游戏排行榜04-18
- 受欢迎的fps游戏排行榜04-18
- 最好玩的武侠类手游有哪些04-18
- 好玩的3d动作游戏有什么04-18
- 高画质枪战手机游戏排行榜04-17
相关专题
更多+