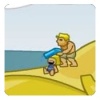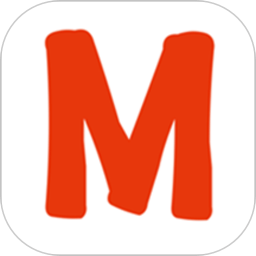怎么使用老毛桃win8pe工具箱工具拆分分区呢?
2018-10-18 18:09:53
PE教程
近日有用户诉苦自己的电脑磁盘上只分了两个区,除了C盘就是D盘,存放文件很不方便。可能不止这位用户有此烦恼,对于这种情况,我们可以将容量大的分区进行拆分获得更多分区,下面你们的小编就和大家分享一下具体的操作方法,希望可以帮助到你!
相关推荐:老毛桃u盘启动盘制作工具装机版下载
1、将制作好的老毛桃win8pe工具箱u盘插入电脑usb接口,接着开启电脑,待屏幕上出现开机画面后按快捷键进入到工具箱主页面,选择“【02】运行老毛桃Win8PEx86工具箱(装机推荐)”,回车确认,如下图所示:

2、登录pe系统后,鼠标左键双击桌面上的分区工具diskgenius图标,运行程序。打开工具主窗口后,点击“新建分区”,如下图所示:

3、接着在调整分区容量界面,点击“选择分区”按钮,此时会弹出一个选择分区窗口,我们选中要进行分区操作的磁盘盘符,然后点击“确定”,如下图所示:
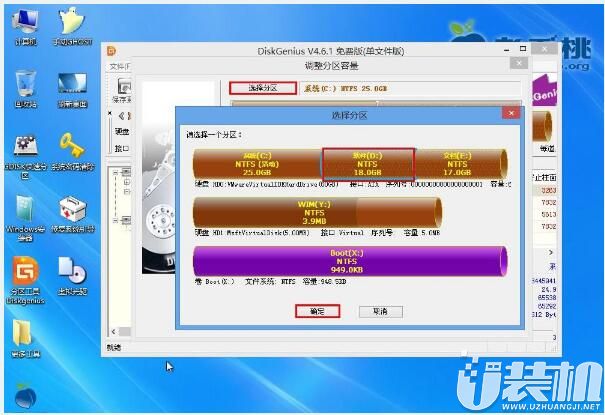
4、返回调整分区容量窗口,根据需要修改分区容量大小,调整分区前后的容量,并选择它们的状态。完成设置后,点击“开始”按钮,如下图所示:
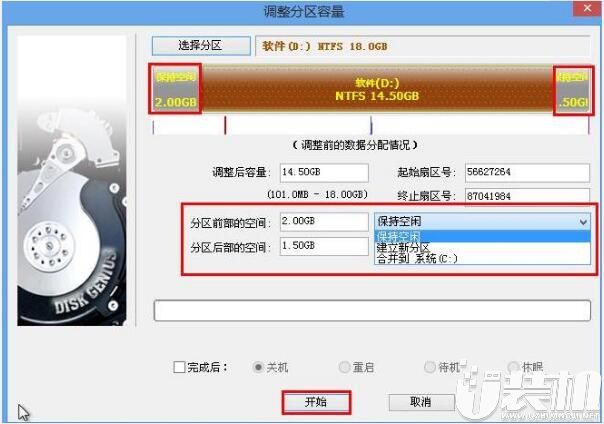
5、随后会弹出一个提示框,询问是否立即调整分区容量。在确保已经将分区中的重要数据做好备份的情况下,我们点击“是”,如下图所示:
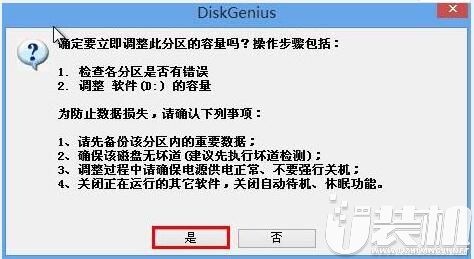
6、接着我们只需耐心等待工具重新划分分区即可。分区完成后,点击“完成”按钮退出工具。如下图所示:
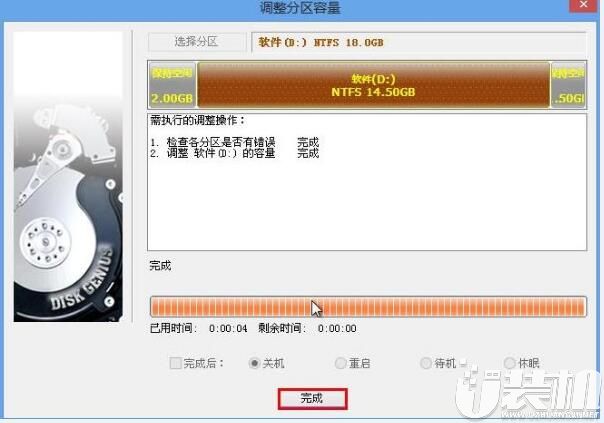
7、这时候,可以看到硬盘分区图标中已经根据设置重新拆分成两个可用空间。我们便可以对划分出来的空间重新建立一个硬盘分区了,如下图所示:
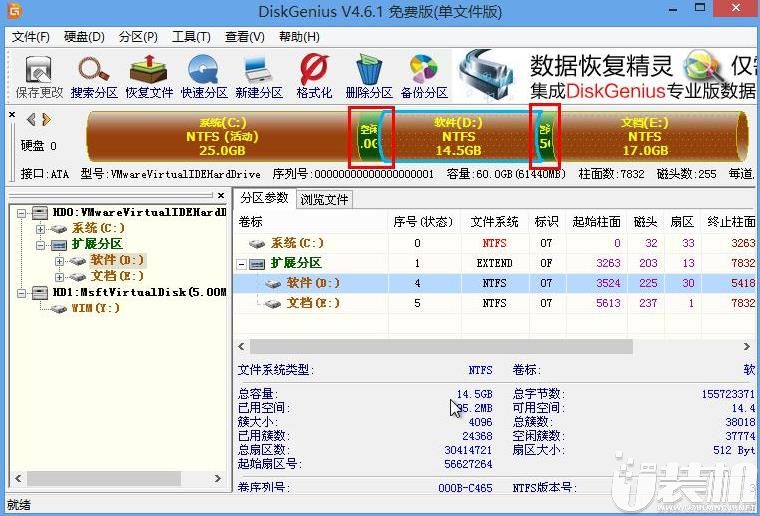
通过本文的内容我们就实现在自己电脑上实现分区啦,还不知道如何分区的小伙伴就赶紧看过来吧,希望可以帮助到你,感谢大家对我们的喜欢和浏览,我们下期再见啦!
相关推荐:老毛桃u盘启动盘制作工具装机版下载
1、将制作好的老毛桃win8pe工具箱u盘插入电脑usb接口,接着开启电脑,待屏幕上出现开机画面后按快捷键进入到工具箱主页面,选择“【02】运行老毛桃Win8PEx86工具箱(装机推荐)”,回车确认,如下图所示:

2、登录pe系统后,鼠标左键双击桌面上的分区工具diskgenius图标,运行程序。打开工具主窗口后,点击“新建分区”,如下图所示:

3、接着在调整分区容量界面,点击“选择分区”按钮,此时会弹出一个选择分区窗口,我们选中要进行分区操作的磁盘盘符,然后点击“确定”,如下图所示:
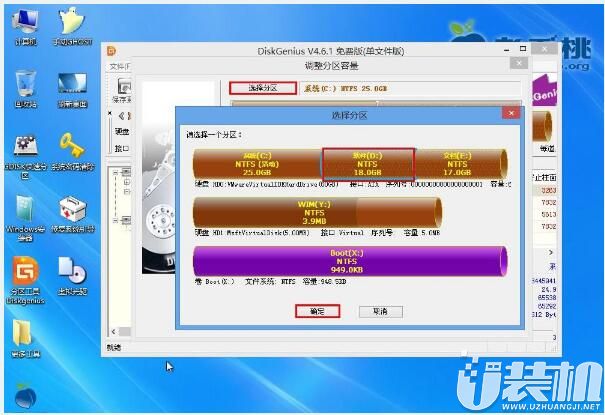
4、返回调整分区容量窗口,根据需要修改分区容量大小,调整分区前后的容量,并选择它们的状态。完成设置后,点击“开始”按钮,如下图所示:
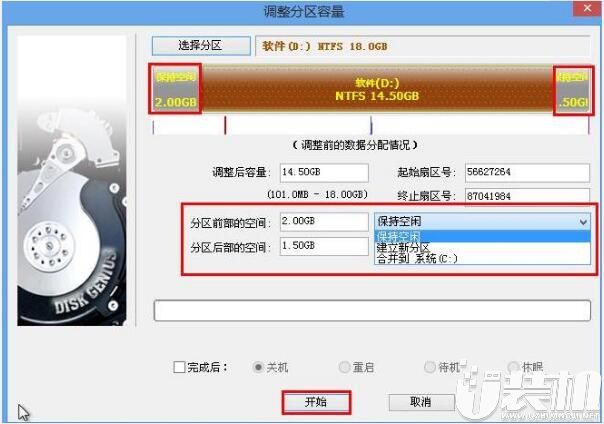
5、随后会弹出一个提示框,询问是否立即调整分区容量。在确保已经将分区中的重要数据做好备份的情况下,我们点击“是”,如下图所示:
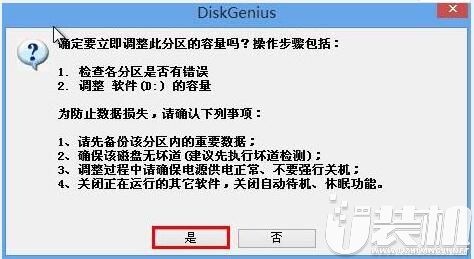
6、接着我们只需耐心等待工具重新划分分区即可。分区完成后,点击“完成”按钮退出工具。如下图所示:
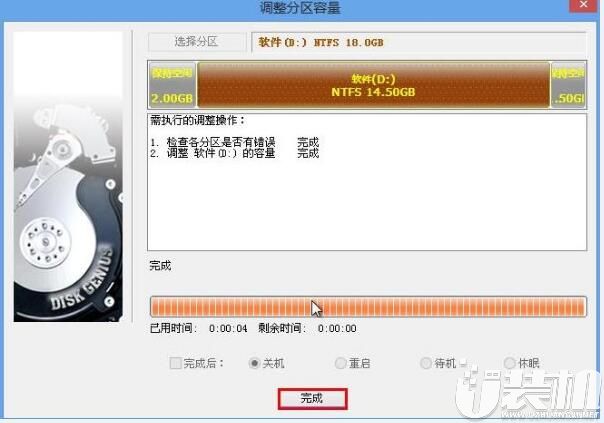
7、这时候,可以看到硬盘分区图标中已经根据设置重新拆分成两个可用空间。我们便可以对划分出来的空间重新建立一个硬盘分区了,如下图所示:
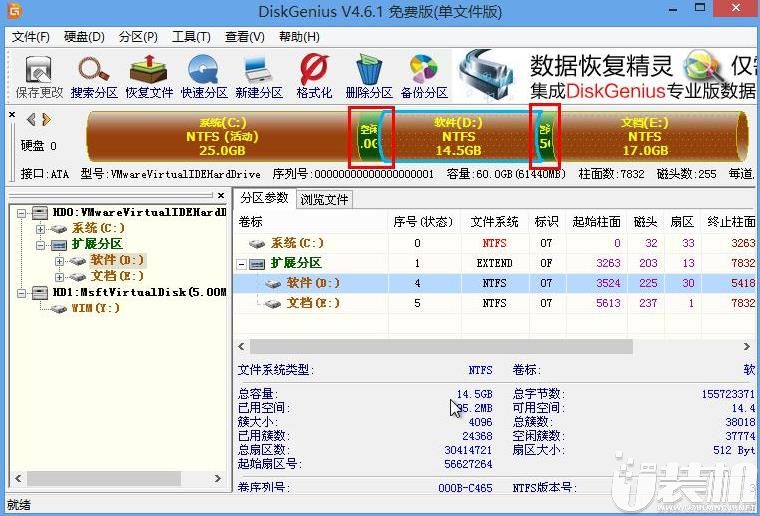
通过本文的内容我们就实现在自己电脑上实现分区啦,还不知道如何分区的小伙伴就赶紧看过来吧,希望可以帮助到你,感谢大家对我们的喜欢和浏览,我们下期再见啦!
相关下载
更多+
-
 下载
下载烟雨江湖免费礼包版
角色扮演 | 592.77 MB
烟雨江湖免费礼包版,一款以水墨画风为主打造的武侠RPG游戏,仿佛是一幅流动的画卷,轻轻展开在你眼前。简洁而优美的画面风格,伴随着轻快的背景音乐,仿佛是一阵春风,带你穿越时空,来到一个别样的江湖世界。在这里,你可以挥洒自如,开始一段全新的武侠人生旅程。烟雨江湖免费礼包版游戏中蕴含着丰富的玩法、任务和挑战,每一次的选择都像是一场冒险,每一种选择都会引领你走向不同的命运。
-
 下载
下载灵剑传说GM免充版
单机游戏 | 73.24 MB
灵剑传说GM免充版是一款充满热血与冒险的竖屏挂机MUD文字传奇游戏,它以其简洁却不失激情的游戏风格,带领玩家进入一个轻松且充满挑战的奇幻世界。在灵剑传说GM免充版游戏中,你不必期待眼花缭乱的画面,因为它的魅力在于纯粹的游戏体验和原始的乐趣。带你回到经典的冰雪版单职业传奇时代,体验野外战争的超高爆率,珍稀装备触手可及。跨服的激烈争霸,特色的活动战场、跨国大战和跨服BOSS挑战,都在等待你的加入。
-
 下载
下载新仙剑奇侠传之挥剑问情vivo版
角色扮演 | 747.07 MB
新仙剑奇侠传之挥剑问情vivo版,这是一款充满魅力的RPG体验式卡牌放置游戏。它获得了仙剑正版授权,完美地还原了仙1至仙6原著中的经典角色。新仙剑奇侠传之挥剑问情vivo版游戏中细致的骨骼动画赋予了角色栩栩如生又各具特色的形态,结合美轮美奂的游戏特效与细腻唯美的游戏场景,为玩家呈现了一个引人入胜的仙侠世界。
相关文章
- 刺激好玩的格斗游戏有什么04-19
- 流行好玩的武侠游戏有哪些04-19
- 画面精美的卡牌游戏有哪些04-19
- 乙游排行榜202404-19
- 高人气的餐厅题材游戏排行榜04-19
- 修仙游戏无氪金排行榜04-18
- 不用看广告的游戏排行榜04-18
- 受欢迎的fps游戏排行榜04-18
- 最好玩的武侠类手游有哪些04-18
- 好玩的3d动作游戏有什么04-18
- 高画质枪战手机游戏排行榜04-17
相关专题
更多+