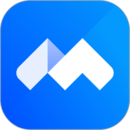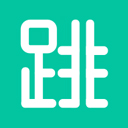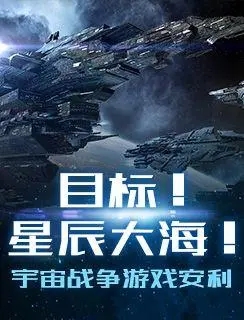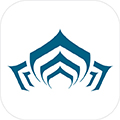电脑小白如何用PE一键装win7系统?
2018-10-25 16:28:42
PE教程
很多小伙伴都喜欢用U盘装系统,但是有好多电脑小白也想要早就装系统,但是缺乏电脑知识,所以无从下手,于是问到小白这里来了,既然如此,下面你们的小编就就和大家分享一下用PE一键装win7系统的方法吧,希望可以帮助大家!
一、安装前准备
1、笔记本或台式电脑一台
2、iso系统镜像下载:系统族GHOST WIN7 X64 专业版系统下载
3、4G及以上U盘:u深度u盘启动盘制作工具V8.0
二:重装步骤
1、首先,我们将已经下载好的原版win7系统镜像文件存放在u盘启动盘的目录中,如图所示:

2、先将u深度u盘启动盘连接到电脑,重启电脑等待出现开机画面时按下启动快捷键,使用u盘启动盘进入u深度主菜单,选择【02】u深度Win8PE标准版(新机器),按下回车键进入,如图所示:

3、进入pe后会自启u深度pe装机工具,首先点击"浏览"将保存在u盘的系统镜像添加进来,接着选择c盘作系统盘存放镜像,点击“确定”即可,如图所示:

4、点击"确定"后,系统会弹出格式化提示框,点击"确定"即可,如图所示:

5、系统安装工具会将原版win7系统镜像包释放到所选择的分区当中,释放完成后所出现的提示重启窗口中可点击确定或者等待10秒让电脑重新启动,如图所示:


6、重启后系统就会自动进行安装,我们等待完成即可,如图所示:

本期关于电脑小白用PE一键装win7系统的方法就和大家分享到这里啦,觉得本文不错就收藏和分享一下吧!感兴趣的小伙伴赶紧动手尝试一下吧!希望可以帮助到你!
一、安装前准备
1、笔记本或台式电脑一台
2、iso系统镜像下载:系统族GHOST WIN7 X64 专业版系统下载
3、4G及以上U盘:u深度u盘启动盘制作工具V8.0
二:重装步骤
1、首先,我们将已经下载好的原版win7系统镜像文件存放在u盘启动盘的目录中,如图所示:

2、先将u深度u盘启动盘连接到电脑,重启电脑等待出现开机画面时按下启动快捷键,使用u盘启动盘进入u深度主菜单,选择【02】u深度Win8PE标准版(新机器),按下回车键进入,如图所示:

3、进入pe后会自启u深度pe装机工具,首先点击"浏览"将保存在u盘的系统镜像添加进来,接着选择c盘作系统盘存放镜像,点击“确定”即可,如图所示:

4、点击"确定"后,系统会弹出格式化提示框,点击"确定"即可,如图所示:

5、系统安装工具会将原版win7系统镜像包释放到所选择的分区当中,释放完成后所出现的提示重启窗口中可点击确定或者等待10秒让电脑重新启动,如图所示:


6、重启后系统就会自动进行安装,我们等待完成即可,如图所示:

本期关于电脑小白用PE一键装win7系统的方法就和大家分享到这里啦,觉得本文不错就收藏和分享一下吧!感兴趣的小伙伴赶紧动手尝试一下吧!希望可以帮助到你!
相关下载
更多+
-
 下载
下载邮乐网APP
生活实用 | 98.82 MB
邮乐网APP,一个由中国邮政和TOM集团共同打造的综合性移动购物平台,旨在为消费者提供一站式的在线购物解决方案。这款应用涵盖了全品类商品,从日常用品到潮流电子产品,应有尽有。邮乐网app不仅支持多样化的订购方式,还拥有广泛的物流网络,无论是城市还是乡村,都能享受到快捷的配送服务。此外,邮乐网APP多种支付方式的集成,让用户在享受限时秒杀、每日上新等优惠活动的同时,也能体验到便捷的支付流程,致力于打造一个优质的消费体验。
-
 下载
下载夏日传说汉化版
角色扮演 | 772.2MB
夏日传说汉化版是一款引人入胜的剧情互动游戏,它以其精美的画风和自由探索的游戏模式吸引了众多玩家。在这款安卓版游戏中,玩家可以选择不同的角色来展开各自的故事情节,体验与NPC自由互动的乐趣,并解锁全新的剧情互动玩法。夏日传说汉化版内含丰富的场景等待玩家去探索,每个角落都可能藏着意想不到的惊喜。如果你对富有层次的故事线和多样化的角色扮演感兴趣,那么这款游戏绝对值得你下载体验。
-
 下载
下载疯狂戴夫反击战官方版
飞行射击 | 137.12MB
疯狂戴夫反击战官方版是一款充满刺激与挑战的动画风格野外枪战游戏。在这款游戏中,玩家将面对形态各异的丧尸,体验独一无二的战斗快感。疯狂戴夫反击战官方版游戏的高难度设计,不仅考验玩家的策略与反应,更在厂房内的队伍成长机制中,让玩家感受到队伍逐步强大的成就感,仿佛置身于一个末日生存的真实世界。
相关文章
- 刺激好玩的格斗游戏有什么04-19
- 流行好玩的武侠游戏有哪些04-19
- 画面精美的卡牌游戏有哪些04-19
- 乙游排行榜202404-19
- 高人气的餐厅题材游戏排行榜04-19
- 修仙游戏无氪金排行榜04-18
- 不用看广告的游戏排行榜04-18
- 受欢迎的fps游戏排行榜04-18
- 最好玩的武侠类手游有哪些04-18
- 好玩的3d动作游戏有什么04-18
- 高画质枪战手机游戏排行榜04-17
相关专题
更多+