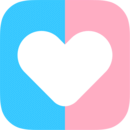清华同方电脑pe的方法教学
2019-01-05 22:37:47
PE教程
小编告诉大家清华同方电脑pe的方法教学。但我们进入了pe系统之后要如何进行接下来的电脑重装步骤操作呢?小编告诉大家。其实pe系统界面我们选择打开pe简单的两个步骤设置一下就可以的,接下来我们来看看具体的操作方法吧。
一、安装前准备
1、笔记本或台式电脑一台
2、iso系统镜像下载
3、4G及以上U盘
二、老毛桃winpe安装win7系统教程步骤如下
1、制作毛桃U盘启动盘之后,将系统iso镜像直接复制到U盘GHO目录;
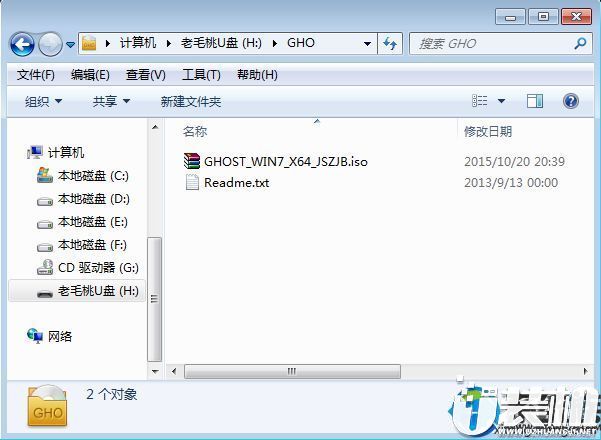
2、在电脑上插入毛桃U盘启动盘,重启不停按F12或F11或Esc等快捷键,选择从U盘启动;

3、进入毛桃主菜单,选择【01】或【02】回车,运行pe系统;

4、在PE系统中,双击【老毛桃PE一键装机】打开,映像路径选择系统iso镜像文件,点击下拉框选择gho文件;

5、接着选择系统安装位置,一般是C盘,或根据卷标和磁盘大小选择,点击确定;
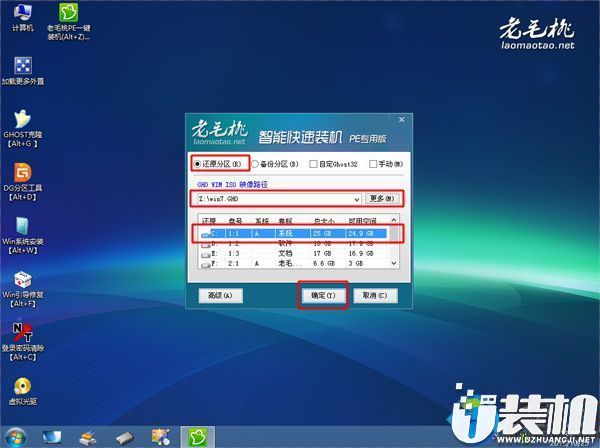
6、弹出对话框,勾选完成后重启、引导修复选项,然后点击是;

7、在这个界面,执行系统安装部署到C盘的操作,该过程3-5分钟;

8、操作完成后,电脑自动重启,此时拔出毛桃U盘,继续执行系统驱动安装、系统配置以及系统激活过程;

9、装系统过程需多次重启,直到启动进入系统桌面,系统就装好了。

上述就是清华同方电脑pe的方法教学的全部操作步骤内容啦,小伙伴们都学会了吗?快去试一试上述的方法操作吧。很高兴为大家解答。
一、安装前准备
1、笔记本或台式电脑一台
2、iso系统镜像下载
3、4G及以上U盘
二、老毛桃winpe安装win7系统教程步骤如下
1、制作毛桃U盘启动盘之后,将系统iso镜像直接复制到U盘GHO目录;
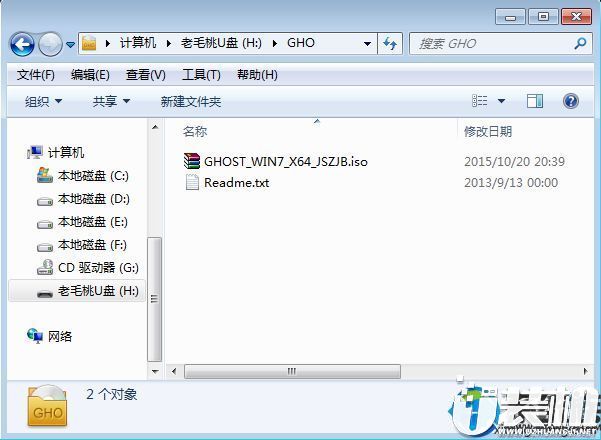
2、在电脑上插入毛桃U盘启动盘,重启不停按F12或F11或Esc等快捷键,选择从U盘启动;


4、在PE系统中,双击【老毛桃PE一键装机】打开,映像路径选择系统iso镜像文件,点击下拉框选择gho文件;

5、接着选择系统安装位置,一般是C盘,或根据卷标和磁盘大小选择,点击确定;
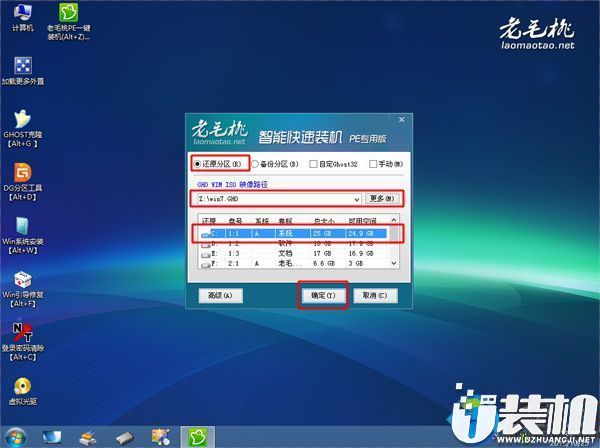
6、弹出对话框,勾选完成后重启、引导修复选项,然后点击是;

7、在这个界面,执行系统安装部署到C盘的操作,该过程3-5分钟;

8、操作完成后,电脑自动重启,此时拔出毛桃U盘,继续执行系统驱动安装、系统配置以及系统激活过程;

9、装系统过程需多次重启,直到启动进入系统桌面,系统就装好了。

上述就是清华同方电脑pe的方法教学的全部操作步骤内容啦,小伙伴们都学会了吗?快去试一试上述的方法操作吧。很高兴为大家解答。
相关下载
更多+
-
 下载
下载杀戮天使餐厅游戏中文版
经营策略 | 85.6MB
杀戮天使餐厅游戏中文版是一款根据热门动漫作品《杀戮天使》改编的官方衍生游戏。在这个游戏中,你所熟悉的角色们摇身一变,成为了餐厅的主厨和服务员。玩家们将有机会见证这些角色在餐饮界的全新冒险,体验他们制作出的各种美食。杀戮天使餐厅游戏中文版不仅拥有引人入胜的内容,还藏有大量的游戏彩蛋等待玩家去探索和发现。如果你对这款与众不同的游戏感兴趣,不妨下载体验一番。
-
 下载
下载动物英雄生存正版
动作冒险 | 21.2 MB
动物英雄生存正版是一款充满刺激与挑战的冒险游戏,它不仅仅是一场游戏的旅程,更是一次对反应速度和策略思维的考验。在这款游戏中,玩家将扮演一名勇敢的小动物,置身于一个危机四伏的世界,与各种障碍物斗智斗勇,争夺资源以求生存。动物英雄生存正版游戏节奏紧凑,不会占用玩家过多时间,保证您能畅玩整天而不觉枯燥。现在,就让我们跳入这个精彩的世界,体验不一样的冒险旅程。
-
 下载
下载时光镇内置菜单版
经营策略 | 192.36MB
时光镇内置菜单版是一款融合了开采建设、休闲种田等多种玩法的像素风模拟经营类手游,正等待着冒险家们的探索。在这片神秘的森林中,玩家将踏入一个如童话般的秘境,不仅可以收集资源来打造自己的梦想家园,还能通过丰富的服饰搭配为角色装扮,与朋友们一起享受互动聊天的乐趣。除了丰富的主线任务,时光镇内置菜单版还有众多的支线任务可供挑战,这些任务通常简单易懂,且有明确提示指导玩家完成任务,完成后还可获得丰厚的奖励。
相关文章
- 刺激好玩的格斗游戏有什么04-19
- 流行好玩的武侠游戏有哪些04-19
- 画面精美的卡牌游戏有哪些04-19
- 乙游排行榜202404-19
- 高人气的餐厅题材游戏排行榜04-19
- 修仙游戏无氪金排行榜04-18
- 不用看广告的游戏排行榜04-18
- 受欢迎的fps游戏排行榜04-18
- 最好玩的武侠类手游有哪些04-18
- 好玩的3d动作游戏有什么04-18
- 高画质枪战手机游戏排行榜04-17
相关专题
更多+