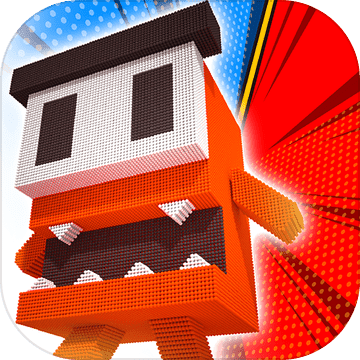photoshop PS小清新调色教程
本篇PS教程文章教大家如何将灰色调的图片调成小清新的鲜亮色调,图片的独特调色方式,给予观看者更好的视觉体验,我们会通过增强团对比度来针对图片中的细节部分,再使用色彩叠加等方式呈现出更加活泼欢快整体色调。下面就让我们一起来看看本篇PS小清新调色教程。
效果图:

原图

操作步骤:
一、ps打开素材照片复制图层,创建阴影/高光调整图层,参数:阴影35%。

二、设置前景色和背景色。
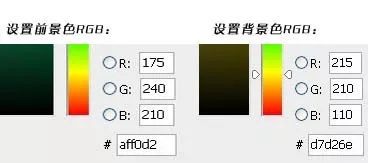
三、新建填充图层,参数为:渐变、角度-90,反向,缩放100。


四、设置填充图层属性为柔光,不透明度为80%。
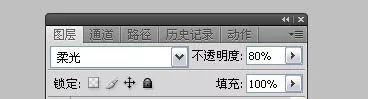
五、复制该填充层,图层属性设置为叠加,不透明度为30%。

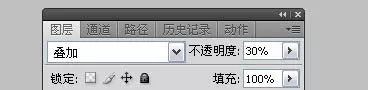
六、新建色彩平衡,参数如下。
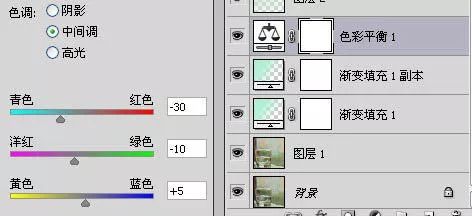
七、新建渐变填充图层:参数为:径向渐变、角度90、缩放150%,注意这里用鼠标点击渐变色设置,然后点击左边色块,设置左边色标颜色为红色230、绿色220、蓝色210,右边色标为红色175、绿色240、蓝色210,最后设置图层属性为正片叠底,不透明度40。
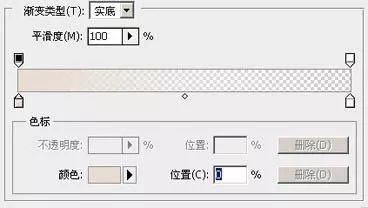
八、新建色彩饱和度调整层,设置饱和度为-15,新建曲线图层。参数为:蓝色通道添加节点1为65、75,节点2为170、160。
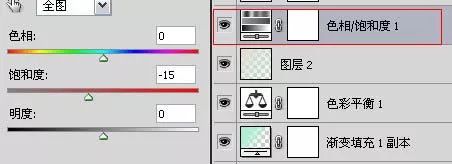
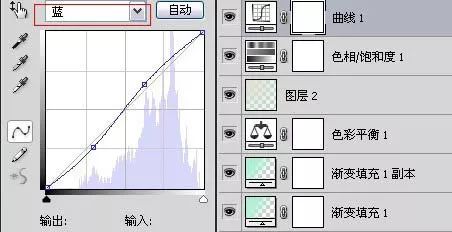
九、新建色阶,参数如下。

十、新建通道混合器,参数如下。
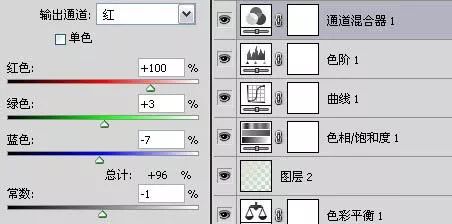
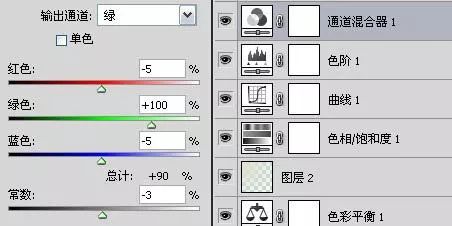
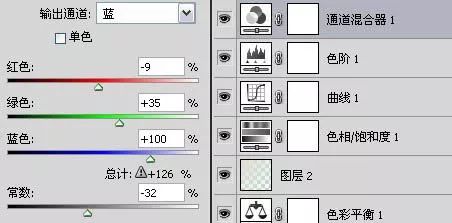
十一、新建亮度调整,设置亮度为40。
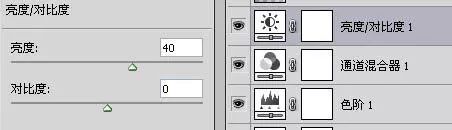
十二、新建渐变填充层,图层属性为叠加,不透明度10%参数为:径向渐变、角度90°,前景色白色,背景色黑色 13、新建可选颜色,对黄色和中性色进行调整,数值如下。

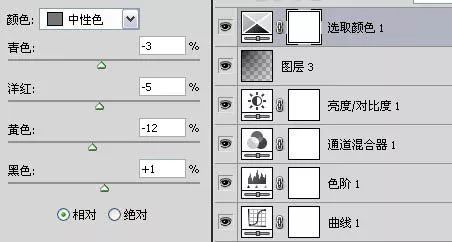
最后在整体提亮,亮度设置为20。
完成:

本文关于PS小清新调色教程就分享到这里,因为我们只用了一个水杯作为素材,小伙伴们可以使用其他图片进行尝试,相信你们一定能做得比小编更好。
-
 下载
下载荣耀守卫者免广告版
经营策略 | 15.37 MB
荣耀守卫者免广告版是一款充满魅力的策略卡牌棋盘游戏,它将策略的深度与卡牌的乐趣融合在一起,带给玩家一个独一无二的游戏体验。在荣耀守卫者免广告版游戏中,你可以精心打造属于自己的独特阵容,招募各式各样的英雄,以增强你的队伍多样性和实力。每一位英雄都拥有其独特的技能和特色,无论是擅长猛烈攻击的勇士,还是掌控战场节奏的大师,亦或是能够强化队友的辅助高手,合理搭配这些英雄,将能让你的战队发挥出最强的战斗力。而且,不同英雄间的羁绊加成,更是能满足你收集和组合的欲望。
-
 下载
下载山海创世录文字修真
角色扮演 | 378.13 MB
山海创世录文字修真,一款将传统西游元素与现代战斗美学完美融合的RPG手游巨作!置身于这款游戏之中,你将被邀请进入一个以西游记为蓝本的奇妙世界。在山海创世录文字修真里,耳熟能详的西游人物将以全新形象登场,而那精致细腻的场景刻画,无疑会令你在每一个角落都感受到身临其境的震撼。准备好迎接挑战,穿越险阻,体验一场场刺激的冒险了吗?赶快下载,揭开这段传奇的序幕!
-
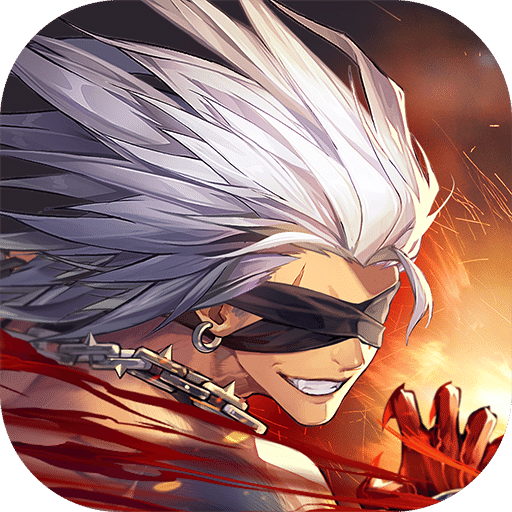 下载
下载勇士与冒险免费版
动作冒险 | 798.81 MB
在勇士与冒险免费版的虚拟世界里,你将化身为命运之子,从勇者、巫师、盗贼、猎人等众多角色中选出你的英雄。每一个角色,都拥有其独特的魅力和战斗技巧,等待你来发掘并驾驭。想要成为场上的主导者?或许选择敏捷的盗贼会是你的最佳伙伴。若你钟爱于元素之力,那么神秘莫测的法师定能满足你的渴望。而当危机四伏时,强壮的战士就是你坚实的盾牌。任务探险是勇士与冒险免费版的核心精髓,你将被赋予解救受困村民、搜寻古老宝藏等使命。每一次出征都是一场全新的旅程,充满了未知和惊喜。
- 刺激好玩的格斗游戏有什么04-19
- 流行好玩的武侠游戏有哪些04-19
- 画面精美的卡牌游戏有哪些04-19
- 乙游排行榜202404-19
- 高人气的餐厅题材游戏排行榜04-19
- 修仙游戏无氪金排行榜04-18
- 不用看广告的游戏排行榜04-18
- 受欢迎的fps游戏排行榜04-18
- 最好玩的武侠类手游有哪些04-18
- 好玩的3d动作游戏有什么04-18
- 高画质枪战手机游戏排行榜04-17