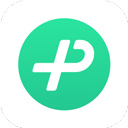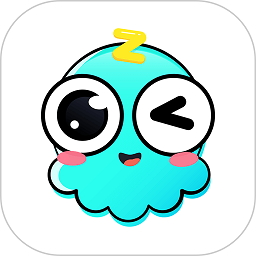Chrome与Windows触屏设备的交互优化
在现代科技的发展中,触屏设备已经成为我们日常生活中不可或缺的一部分。而谷歌浏览器(Chrome)作为最受欢迎的网络浏览器之一,其与Windows触屏设备的交互优化显得尤为重要。本文将为您介绍如何通过调整背景颜色、设置书签同步以及管理下载文件来提升Chrome在Windows触屏设备上的使用体验。

一、调整背景颜色以减少眼睛疲劳
长时间使用触屏设备浏览网页可能会导致眼睛疲劳。为了减轻这一问题,您可以通过调整Chrome的背景颜色来降低屏幕亮度,从而减少对眼睛的刺激。以下是具体步骤:
1、打开Chrome浏览器,点击右上角的菜单按钮(三个垂直点)。
2、选择“设置”选项。

3、向下滚动到“外观”部分,点击“自定义字体和颜色”。

4、在这里,您可以选择不同的主题或手动调整背景颜色。
5、选择较暗的背景颜色,然后保存更改。

二、同步书签以便在不同设备间访问
如果您经常在不同的Windows触屏设备上使用Chrome,那么同步书签将非常有用。这样,无论您使用的是哪台设备,都可以方便地访问您的书签。以下是设置书签同步的步骤:
1、打开Chrome浏览器,点击右上角的菜单按钮。
2、选择“设置”选项。
3、在左侧菜单中选择“同步和Google服务”。

4、确保“同步”功能已开启。如果没有,请点击“启用同步”。
5、在“同步设置”中,确保勾选了“书签”选项。

6、完成设置后,您的书签将自动同步到您的Google账户,并在所有登录相同账户的设备上可用。
三、管理下载文件的位置
当您使用Chrome浏览器下载文件时,了解下载文件保存在哪里是非常重要的。这样可以帮助您快速找到并管理这些文件。以下是查看和管理下载文件位置的步骤:
1、打开Chrome浏览器,点击右上角的菜单按钮。
2、选择“下载”选项。这将显示最近的下载列表。

3、在下载列表的右上角,有一个齿轮图标,点击它。
4、在下拉菜单中选择“下载首选项”。
5、这里会显示默认的下载位置。如果需要更改,可以点击“更改”按钮,并选择一个新的文件夹作为默认下载位置。

6、确认更改后,所有未来的下载都将保存到新的位置。
四、利用触摸手势提高浏览效率
Chrome浏览器为触屏设备提供了丰富的触摸手势支持,这些手势可以极大地提升您的浏览体验。以下是一些实用的触摸手势操作:
1、滚动页面:在屏幕上用一根手指向上或向下滑动,可以轻松地滚动网页内容。
2、切换标签页:在屏幕的左侧边缘左右滑动,可以快速切换打开的标签页。
3、返回和前进:从屏幕左侧边缘向右滑动并稍微停顿,可以打开多任务切换视图;从右侧边缘向左滑动则可以查看最近关闭的标签页。
4、放大和缩小:使用两根手指捏合或张开,可以缩放当前页面的内容。
通过掌握这些基本的触摸手势,您可以更加高效地使用Chrome浏览器,享受流畅的触屏浏览体验。
五、启用“阅读模式”以改善阅读体验
长时间阅读在线文章可能会因为广告和杂乱的布局而分散注意力。Chrome的“阅读模式”可以帮助您解决这个问题。以下是启用和使用阅读模式的步骤:
1、打开您想要阅读的文章页面。
2、点击右上角的菜单按钮,选择“更多工具”,然后点击“阅读模式”。

3、页面将重新排版,去除多余的元素,只保留主要的文字和图片。
4、使用阅读模式下的工具栏来调整字体大小、背景颜色等,以获得更舒适的阅读体验。
通过以上步骤,您可以确保只有最必要和最安全的扩展程序在您的浏览器中运行,从而保持最佳的性能和安全性。
- Chrome中游戏频繁掉帧,如何解决09-27
- Chrome中游戏的帧率过低,如何提升09-26
- 如何修复Chrome无法加载Facebook游戏的问题09-25
- 如何在Chrome中运行UnityWebPlayer游戏09-24
- 360安全浏览器如何彻底卸载08-30
- 《黑神话:悟空》配置要求是什么【详情一览】08-30
- 刺激好玩的格斗游戏有什么04-19
- 流行好玩的武侠游戏有哪些04-19
- 画面精美的卡牌游戏有哪些04-19
- 乙游排行榜202404-19
- 高人气的餐厅题材游戏排行榜04-19