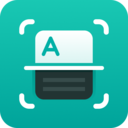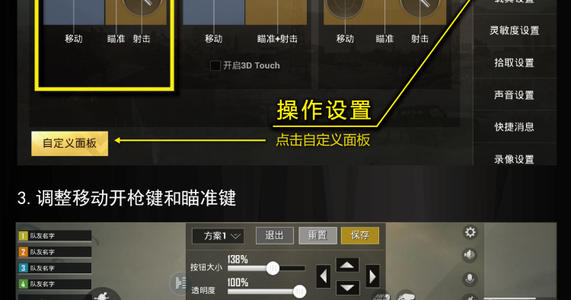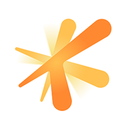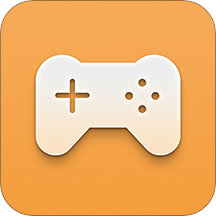详解U装机一键制作U盘启动盘的全过程
u装机是一款优秀的装机工具,集合了网络上所有装机软件的优秀特征,使用过的朋友都无一不夸赞的,但有些朋友在下载安装了u装机后却不懂怎么一键制作U盘启动盘,其实这很简单,本文将详细解读u装机一键制作U盘启动盘的全过程。有此需要的朋友赶紧来学习学习吧。
工具准备
1.下载u装机并安装至本地磁盘;
2.一个正常使用的u盘,容量建议8G以上。
第一步
打开u装机,将准备好的u盘插入电脑usb接口,然后等待软件对u盘进行识别,由于u装机采用全新功能智能模式,可为u盘自动选择兼容性强与适应性高的方式进行制作,所以建议保持当前默认参数设置,直接点击“一键制作”即可:
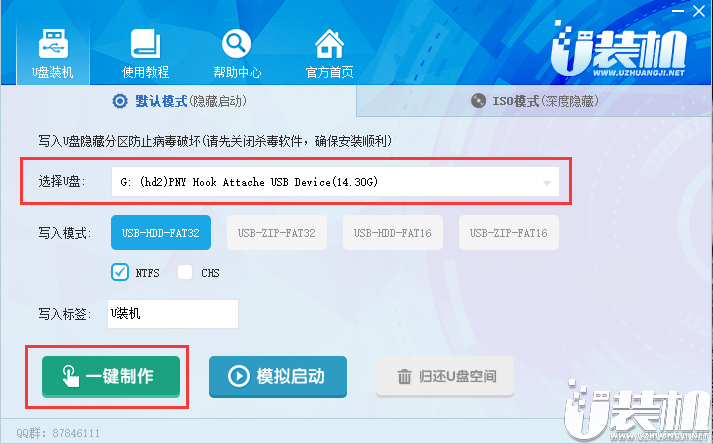
第二步
此时,弹出的警告窗口中告知会清除u盘上的所有数据,请确认u盘中数据是否另行备份,确认完成后点击“是”:

第三步
制作u盘启动盘需要一点时间,制作过程请勿操作与u盘相关的软件,静候制作过程结束即可:
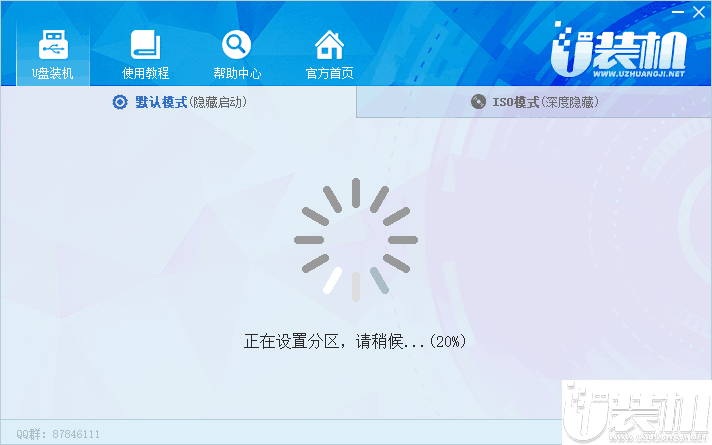
第四步
待制作完成后,我们可点击“确定”对制作好的u盘启动盘进行装机:
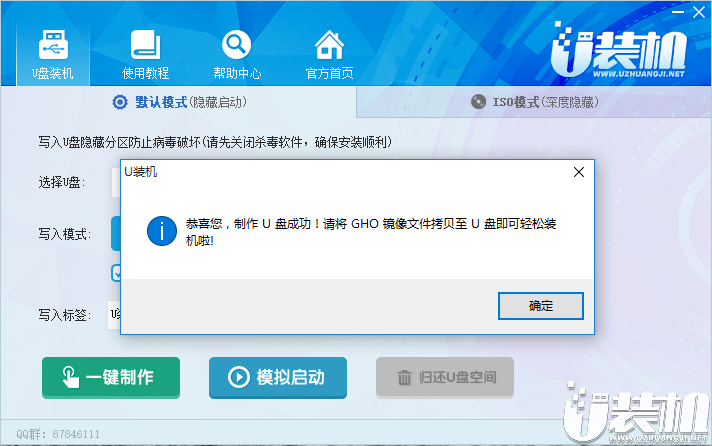
第五步
点击“模拟启动”,看到“即将模拟U盘启动,是否继续”,选择“是”。若看到以下启动界面,则说明u盘启动盘已制作成功(注意:此功能仅作启动测试,切勿进一步操作),最后按组合键“Ctrl+Alt”释放出鼠标,点击右上角的关闭图标退出模拟启动测试:
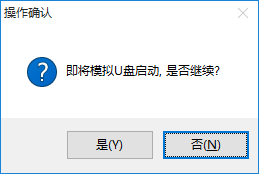
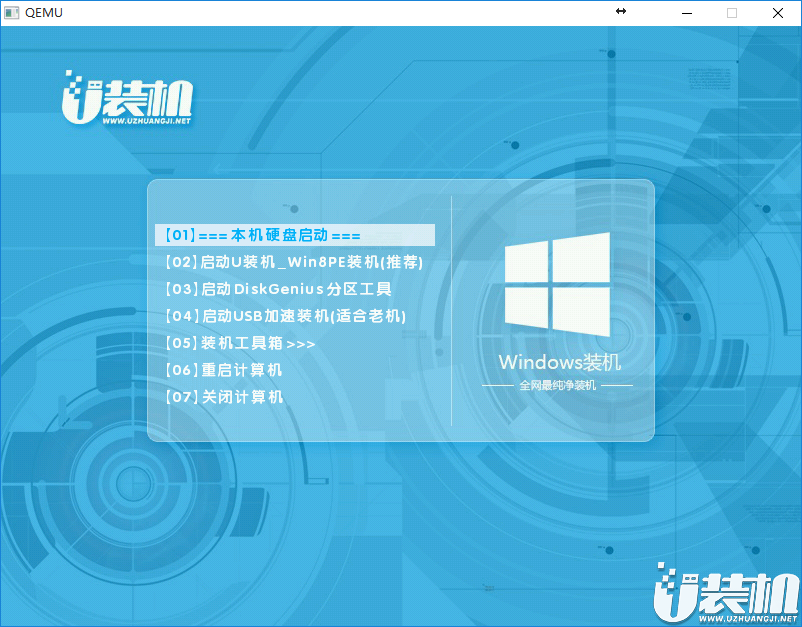
综上所述,U装机一键制作U盘启动盘的全过程小编就介绍到这里,看完本教程后还有疑问的朋友可进入u装机官网网站,我们将有专业的工作人员为您解答。感谢您的配合,我们下期再见。see you!
-
 下载
下载古文翻译器在线翻译app
阅读学习 | 74.04 MB
古文翻译器在线翻译app,不仅仅是一款古文学习软件,它更是一扇打开历史宝库的神秘大门。这款软件以其独特的阅读模式和收藏功能,为用户带来了前所未有的阅读体验;而古文翻译器在线翻译app的社交分享功能,则让用户能够将翻译结果轻松分享到社交媒体或朋友圈,与朋友们一起分享学习的乐趣!让我们一起,用古文翻译器,开启一段穿越时空的学习之旅吧!
-
 下载
下载比熊漫画安卓手机版
小说漫画 | 23.79 MB
比熊漫画安卓手机版是一个为动漫爱好者量身打造的梦幻平台,一个你能随心所欲沉浸于精彩故事世界的地方。在这里,无论你渴望探索何种奇幻旅程,只需轻轻一键,输入心中的那个关键词,无数与你心意相通的漫画就会跃然屏上。比熊漫画安卓手机版不仅可以在线观看,更能离线缓存,让你随时随地都能畅游在彩色的笔墨世界里。
-
 下载
下载反向词典电子版
阅读学习 | 89.43 MB
探寻语言的瑰宝,扩展你的词汇疆域——这就是反向词典电子版带给每一位用户的神奇体验。这款软件不仅能够助你一臂之力在单词查询上,更是翻译工作的得力小帮手。无论是文字的转换还是词汇的查找,反向词典电子版都能以惊人的准确性满足你的需求。学习语言技能,从此变得游刃有余;专业而全面,它是你通往知识殿堂的金钥匙,不断丰富和拓展你的知识体系。
- 刺激好玩的格斗游戏有什么04-19
- 流行好玩的武侠游戏有哪些04-19
- 画面精美的卡牌游戏有哪些04-19
- 乙游排行榜202404-19
- 高人气的餐厅题材游戏排行榜04-19
- 修仙游戏无氪金排行榜04-18
- 不用看广告的游戏排行榜04-18
- 受欢迎的fps游戏排行榜04-18
- 最好玩的武侠类手游有哪些04-18
- 好玩的3d动作游戏有什么04-18
- 高画质枪战手机游戏排行榜04-17