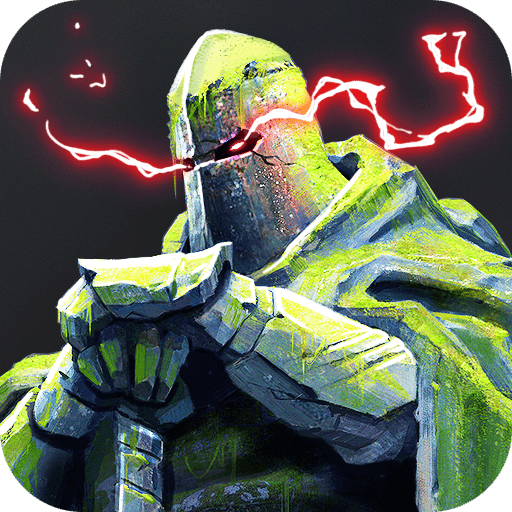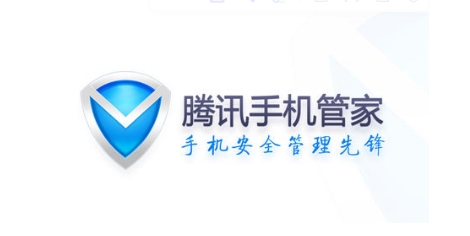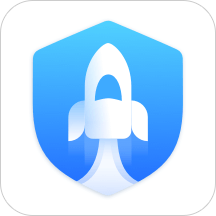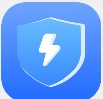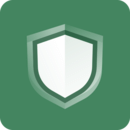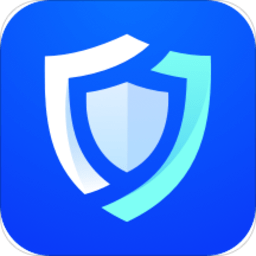电脑分辨率要怎么调?-教你调节电脑分辨率的技巧
电脑分辨率是体现屏幕分辨率的一个参数,有些用户在使用电脑的时候,敏感的发现自己的屏幕越来越模糊,甚至到了影响观看的地步,那么这时候可能是电脑分辨率出现了一些故障,但这种情况也无需慌张,因为我们只要调节一下就能快速的解决,但win7系统跟win10系统的两种电脑操作系统对调节电脑分辨率的方法可能会有些不同,所以在下文,小编分别介绍了两种调节电脑分辨率的技巧,需要的朋友速来围观吧。
一、win7系统
1、首先右键点击桌面,在右键菜单中直接显示了屏幕分辨率的选项,用鼠标点击一下这个选项。
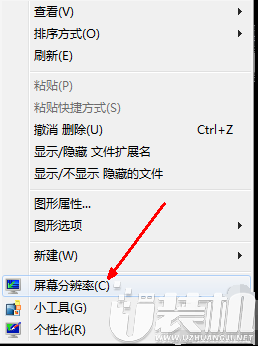
电脑分辨率调整方法系统软件图解1
2、在分辨率设置选项页面中,有一个分辨率的选项,点击一下这个选项,上面默认显示的数值是你现在的屏幕的分辨率。点击之后出现了一系列的设置选项,其中有一个推荐的选项,你可以装将滑块调节到这个地方试试看。

怎么调电脑分辨率系统软件图解2
3、调节之后点击确定按钮,如果是液晶显示器则不用调节刷新率,如果你的显示器是crt显示器,则需要调节一下刷新率,因为会感觉屏幕闪烁,眼睛不舒服。还是在此页面,点击高级设置选项。
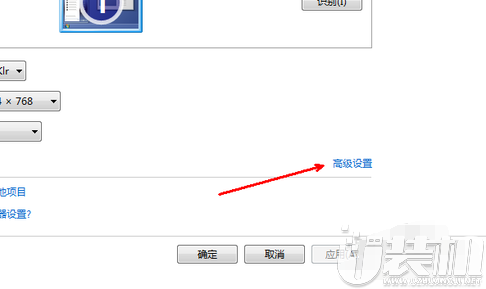
设置电脑分辨率系统软件图解3
4、在高级设置的选项页面中,默认显示的栏是适配器一栏,在适配器的最下方有一个列出所有模式的按钮。用鼠标点击一下这个选项。
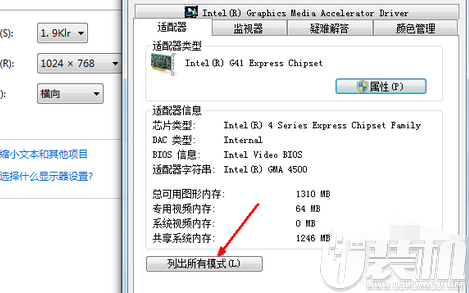
怎么调电脑分辨率系统软件图解4
5、接下来会列出所有的可用的分辨率的模式。请选择刚才你设置的分辨率选项,然后要注意一下后面的刷新率,crt显示器的默认刷新率为75hz,选择这个选项,然后确定就可以了。
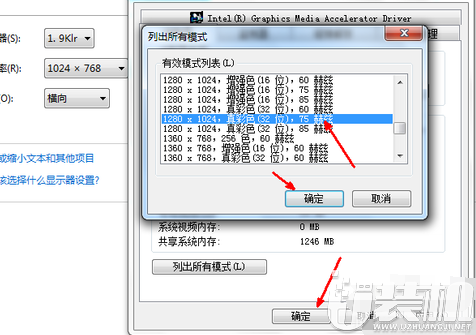
怎么调电脑分辨率系统软件图解5
6、如果你的电脑没有上述的那么多可供选择的选项,说明你的视频卡缺少驱动程序,要根据你的显卡型号下载相应的驱动软件。
二、win10系统
1、首先鼠标右键点击电脑桌面的空白处,再点击“个性化(R)“。
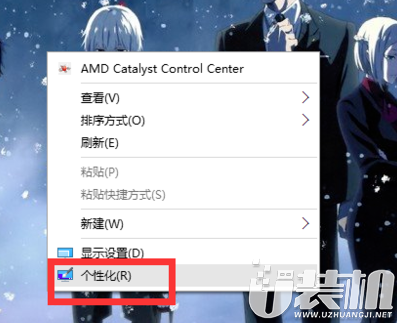
电脑分辨率调整方法系统软件图解6
2、【个性化】的窗口页面,点击左上方的”齿轮“。(齿轮:设置)

怎么调电脑分辨率系统软件图解7
3、【设置】的窗口→[系统]。
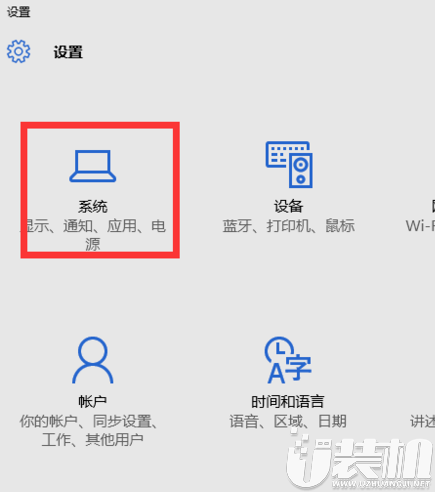
怎么调电脑分辨率系统软件图解8
4、【系统】的窗口,选择”显示“这一项,再点击此页面左下方的”高级显示设置“。
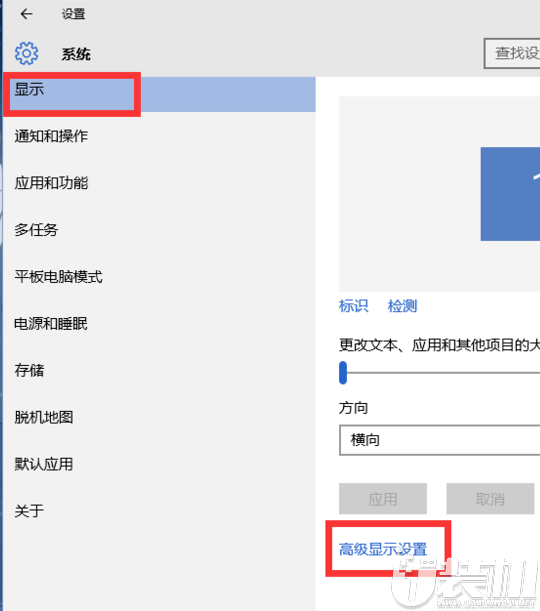
设置电脑分辨率系统软件图解9
5、【高级显示设置】的窗口,选择一种适宜你电脑屏幕的分辨率,然后点击”应用“。
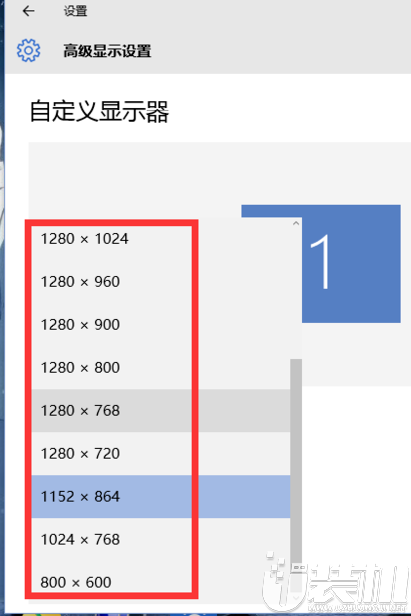
怎么调电脑分辨率系统软件图解10
6.最后应用完后,电脑会黑屏一下,然后会显示你调整的分辨率屏幕,如果你觉得还不错就”保留更改“,觉得不好的就还原,重新调整一下适宜的分辨率。
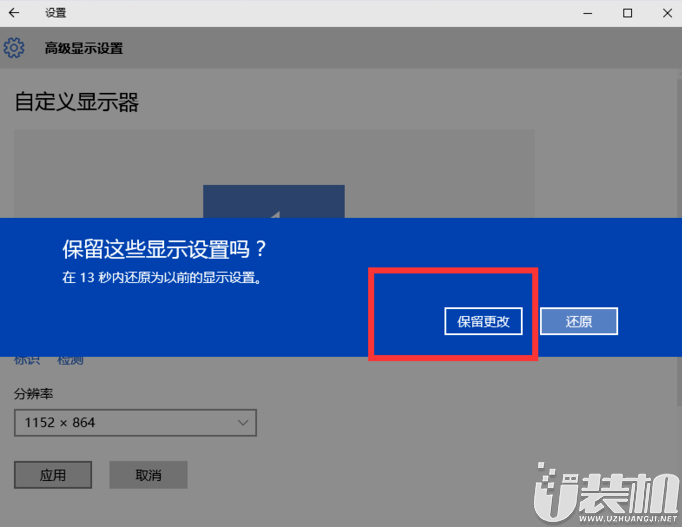
电脑分辨率系统软件图解11
上述,关于电脑分辨率要怎么调的问题,小编在本教程已经教你调节电脑分辨率的技巧了。需要的朋友照此操作便可!!!
-
 下载
下载绳索黑洞英雄无限金币版
动作冒险 | 160.53 MB
绳索黑洞英雄无限金币版是一款充满刺激的动作冒险游戏,在这款游戏中,玩家将扮演一位勇敢的英雄,通过运用绳索技能穿越神秘的黑洞,避开各种障碍和敌人,探索未知的宇宙世界。绳索黑洞英雄无限金币版游戏设有多个关卡和谜题,玩家可以通过探索和击败敌人获得金币和道具,用于升级英雄的技能和装备,提升战斗力和生存能力。
-
 下载
下载FIFA Mobile国际版
体育竞技 | 178.2M
FIFA Mobile国际版是一款足球题材的体育竞技游戏,由PC移植而来。FIFA Mobile国际版不仅保留了原有的内容玩法,还加入了畅快的游戏操作,让玩家在手机屏幕上也能体验到前所未有的操作感受。游戏将为您带来全新的游戏体验。
-
 下载
下载外星人大战机器人内置菜单版
飞行射击 | 228.1M
外星人大战机器人内置菜单版是一款充满激情的射击闯关游戏,让玩家化身英勇的机器人战士,与企图侵占地球的外星敌人展开殊死搏斗。外星人大战机器人内置菜单版游戏中,玩家需要利用各种强大的武器和技能在多样化的关卡中消灭敌人,保护我们的蓝色星球。
- 刺激好玩的格斗游戏有什么04-19
- 流行好玩的武侠游戏有哪些04-19
- 画面精美的卡牌游戏有哪些04-19
- 乙游排行榜202404-19
- 高人气的餐厅题材游戏排行榜04-19
- 修仙游戏无氪金排行榜04-18
- 不用看广告的游戏排行榜04-18
- 受欢迎的fps游戏排行榜04-18
- 最好玩的武侠类手游有哪些04-18
- 好玩的3d动作游戏有什么04-18
- 高画质枪战手机游戏排行榜04-17