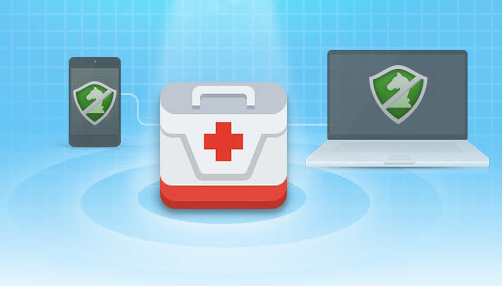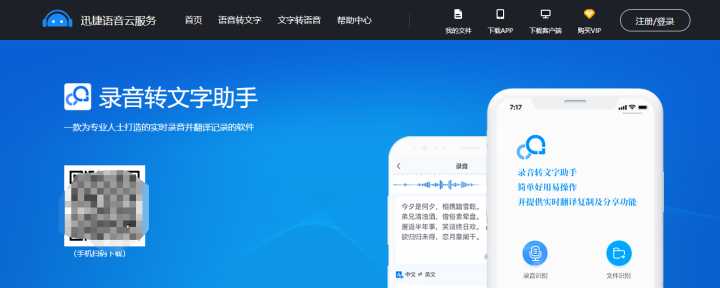分享电脑快速清理系统c盘空间的步骤方法
我们知道哦,电脑运行就会产生大量的临时文件,用着用着,电脑c盘空间就要满了,相应的,电脑系统也会越变越卡,那么我们要怎么清理c盘的空间呢?很多同学都不懂清理的方法,所以变得焦头烂额,其实很简单,下文,小编分享电脑快速清理系统c盘空间的步骤方法,希望能帮助你。
一、常规磁盘清理
很多朋有都知道Windows系统内置了磁盘清理功能,但似乎很少有人使用这个功能,下面一起看下如何清理吧。
1、打开“我的电脑”,鼠标右击系统盘C,选择“属性”,然后打开“磁盘清理“,下图所示:
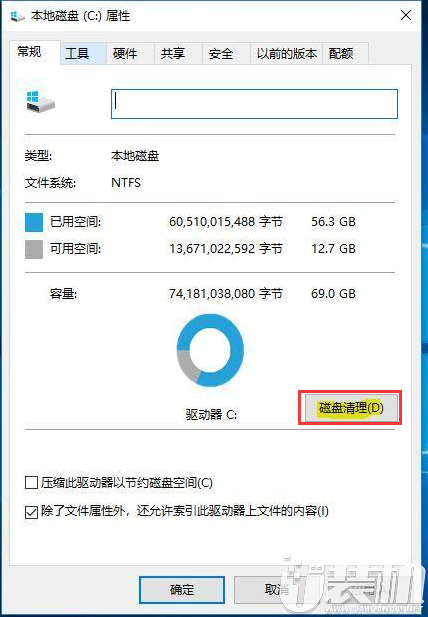
图解1
2、在”要删除的文件“选项下面,选择需要删除的系统垃圾文件选项,然后点击下面的”清理系统文件”。
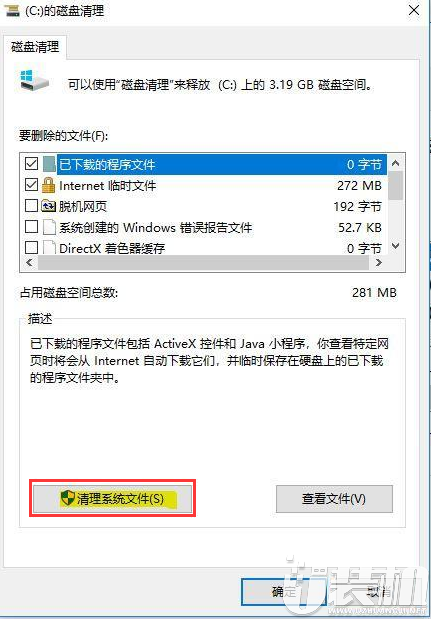
图解2
3、系统准备清理系统垃圾文件,我们只需耐心等待即可。

图解3
二、深度文件清理
1、系统更新补丁文件,依次展开C:\Windows\SoftwareDistribution\Download路径文件夹是系统更新补丁下载默认路径,里面文件夹也可以定期清理一次。
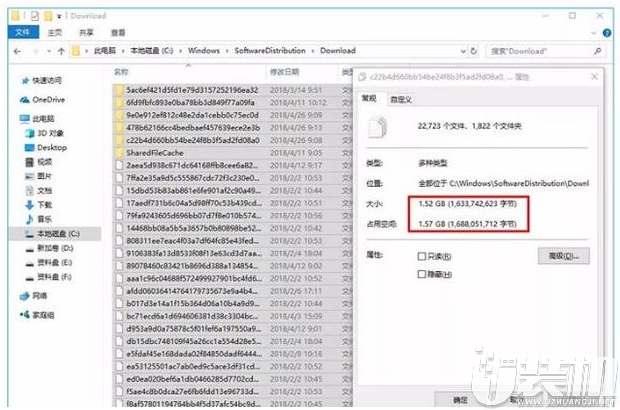
图解4
2、清理软件缓存和数据,C:\Users(用户)\用户名(你在电脑上输入的用户名)\AppData会占据很大的空间。
appdata下面有三个文件夹,分别是Local、Local Low和Roaming。
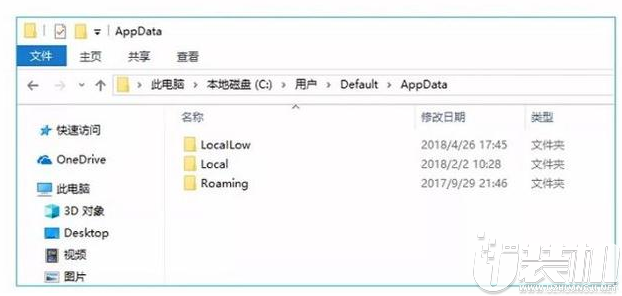
图解5
以上,就是快速清理电脑系统c盘空间的步骤方法了,感谢您的阅读,我们下期见。
-
 下载
下载烧杯安卓版
休闲益智 | 44.97 MB
烧杯安卓版手游是一款引人入胜的科学实验辅助模拟神器。这款独特的化学实验模拟工具,让用户能够迅速进入各种化学实验的奇妙世界,带来无尽的乐趣和探索的快感。在这个充满惊喜的虚拟化学实验室,每一次实验都是对知识的深入挖掘。烧杯中文版是化学爱好者的福音,无论是学生、教师还是科学爱好者,都能在这个平台上找到乐趣和知识的源泉。快来下载烧杯中文版,开启你的化学实验之旅吧!
-
 下载
下载打造世界正式版
休闲益智 | 84.02 MB
打造世界正式版手游是一款充满无限可能的冒险闯关游戏,让你在指尖上体验到成为创世者的震撼与乐趣。在这个由你主宰的虚拟世界中,玩家将扮演全能的上帝角色,不仅可以随心所欲地组合和构建自己的理想国度,还能将其培养成一座繁华至极的城市。此外,这款打造世界正式版手游还为喜爱战斗的小伙伴们提供了丰富的冒险体验,各种形态各异的怪物和激烈的战斗场面让人血脉喷张。凭借你的策略和技巧,勇敢地战胜对手,收获属于你的荣耀与奖赏。现在就下载加入,开启你的创造与征服之旅吧!
-
 下载
下载冲锋吧精灵官网版
经营策略 | 351.40 MB
冲锋吧精灵官网版是一款以经典的宠物小精灵为背景的二次元冒险手游。在这款充满魔力的游戏中,你将踏入一个由超多可爱精灵角色构成的奇妙世界,等待你的是无尽的捕捉与收集的乐趣。冲锋吧精灵官网版采用了q版动漫场景打造,画面精致细腻,仿佛每一个角落都散发着童年的温馨气息。随着你收集不同的精灵为你作战,在冲锋吧精灵的广阔开放世界中,你的战斗旅程将运行流畅,绝无任何卡顿。走进冲锋吧精灵的世界,你将成为一名真正的宝可梦大师,在这个充满无限可能的冒险之旅中,每一次的战斗都将是你能力的试炼,每一次的挑战都是你智慧的较量。准备好了吗?快来加入我们,让我们一起冲锋吧!
- 刺激好玩的格斗游戏有什么04-19
- 流行好玩的武侠游戏有哪些04-19
- 画面精美的卡牌游戏有哪些04-19
- 乙游排行榜202404-19
- 高人气的餐厅题材游戏排行榜04-19
- 修仙游戏无氪金排行榜04-18
- 不用看广告的游戏排行榜04-18
- 受欢迎的fps游戏排行榜04-18
- 最好玩的武侠类手游有哪些04-18
- 好玩的3d动作游戏有什么04-18
- 高画质枪战手机游戏排行榜04-17