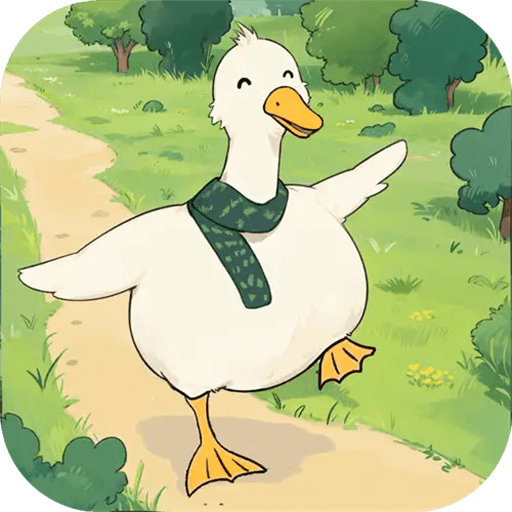win10系统还原失败怎么办?|教你正确还原win10系统
win10系统还原失败怎么办?本期,就让小编教教你怎么还原win10系统吧!电脑出现故障,一些用户会选择win10重置功能来解决,但是在操作后却还是出现无限重启或inaccessible boot device的情况,为帮您解决问题,所以今天,小编教大家如何利用开机还原系统。
解决方法:
1、首先单击桌面左下角的”开始菜单“按钮,然后单击”电源“——”重启“选项;
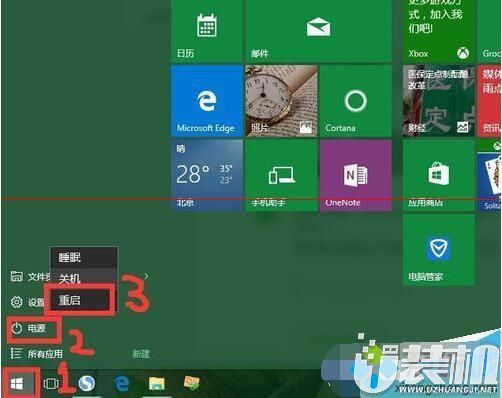
2、等待出现开机画面;
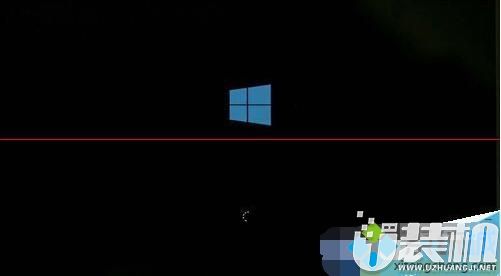
3、这时在键盘上,按“↓”键选择“Onekey Ghost”选项后,在键盘上按下“Enter”回车键;
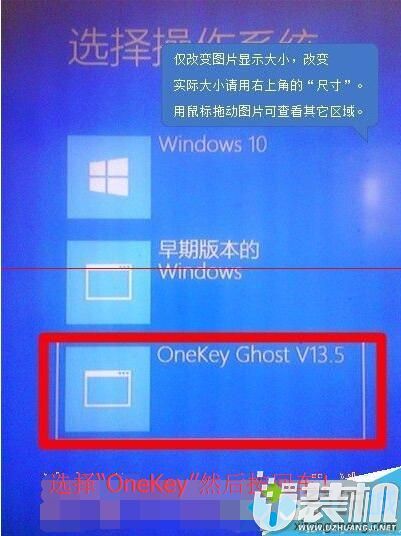
4、在接下来出现的画面中,再次按下“回车”键。(系统默认就是第一个“一键还原”选项)
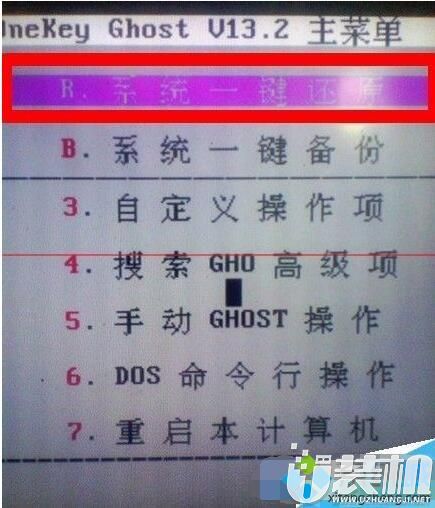
5、按下“回车”键。(选择Ghost还原文件,名字会有不同,就是之前系统备份了的那个,默认就可以了,不用动,你只需要按下“回车”键就可以了!)

6、按下“回车”键。(系统默认是“确认”按钮)

7、然后就是等待了,系统会自动重启开机,以后电脑系统如果出现问题,你只要重复“1~7”步骤,就可以重装系统。出来后都要手动关掉该记事本,很是麻烦.
以上,就是正确还原win10系统的全部步骤,方法很简单,需要的朋友赶紧试试吧!
-
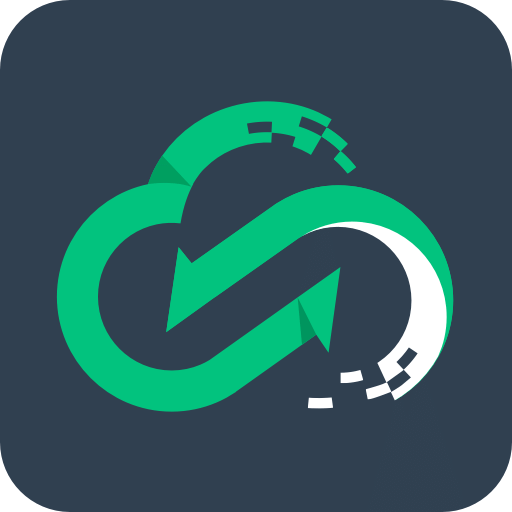 下载
下载网易云游戏无限时长版
游戏辅助 | 73.35 MB
踏入网易云游戏无限时长版的奇妙世界,您即将拥抱一场由网易精心打造的云游戏盛宴。想象一下,一个充满无限可能的游戏宝库,它汇聚了丰富多彩的游戏资源,每一秒都待您探索、体验。在网易云游戏无限时长版,繁琐的下载安装流程变得不再需要,只需动动手指,即可畅游于各式游戏的海洋。
-
 下载
下载碧蓝航线安卓手机版
角色扮演 | 1.71 GB
踏入碧蓝航线安卓手机版的海洋世界,您将掌舵一艘策略与养成完美结合的即时海战游戏航母。在这里,每个角色都有其独特的成长轨迹,等待您的精心培养。搜集心爱的舰娘,亲手操控她们在无垠的大海上征战,享受指挥千军万马的豪情壮志。而碧蓝航线安卓手机版,更有趣味盎然的后宅系统,让您能自由打造个性化的温馨家园,轻松游戏,告别熬夜伤肝的日子。
-
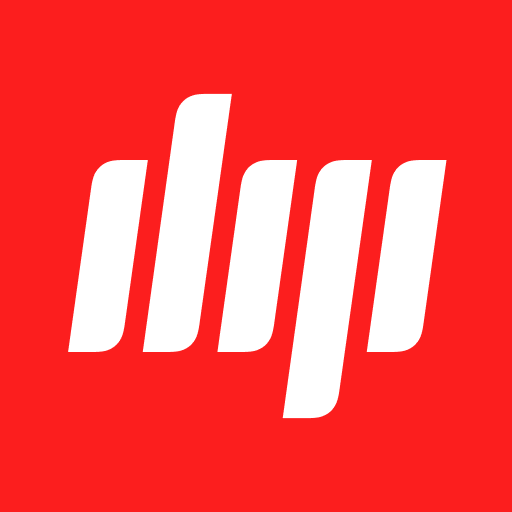 下载
下载网易邮箱大师安卓版
办公商务 | 97.49 MB
网易邮箱大师安卓版,是网易官方精心打造的一款电子邮件客户端。这款应用以其全能、高效和方便的个性特色,让您在管理多个邮箱账户时如鱼得水。无论是网易旗下的六大邮箱,还是QQ、Gmail、新浪、搜狐等主流电子邮箱,抑或是企业邮箱,网易邮箱大师安卓版都能轻松驾驭。它不仅具备操作便捷、高速收发邮件及大附件的功能,还有实时收信桌面提醒、邮件过滤归档等实用功能,让您的邮件管理更加得心应手。
- 刺激好玩的格斗游戏有什么04-19
- 流行好玩的武侠游戏有哪些04-19
- 画面精美的卡牌游戏有哪些04-19
- 乙游排行榜202404-19
- 高人气的餐厅题材游戏排行榜04-19
- 修仙游戏无氪金排行榜04-18
- 不用看广告的游戏排行榜04-18
- 受欢迎的fps游戏排行榜04-18
- 最好玩的武侠类手游有哪些04-18
- 好玩的3d动作游戏有什么04-18
- 高画质枪战手机游戏排行榜04-17