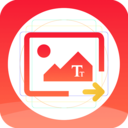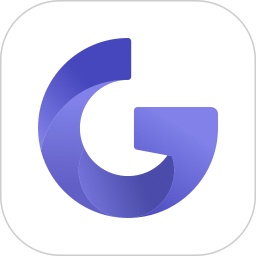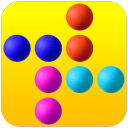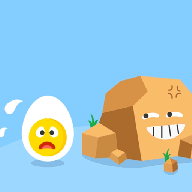小编教你win10电脑在重装系统后要怎么正确打开蓝牙
现在几乎所有的数码产品都配备有蓝牙,笔记本电脑等也同样配有,蓝牙的功能很广泛,可以连接蓝牙音箱,蓝牙键盘,蓝牙鼠标,蓝牙耳机等外设。但近期却有用户反馈说自己的win10电脑在重装系统后无法打开蓝牙了,这是为什么?不用着急,接下来,小编分享win10电脑在重装系统后正确打开蓝牙的方法。
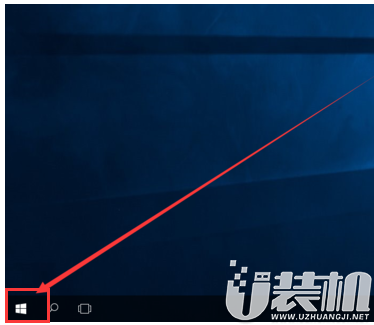
1、首先点击左下角的win10菜单图标打开
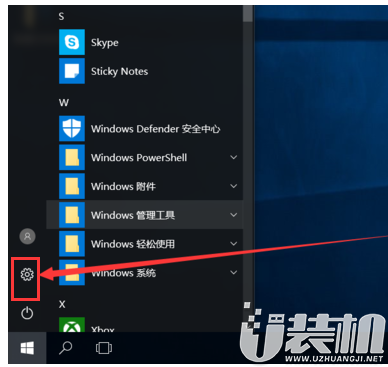
2、找到“设置图标”点击打开
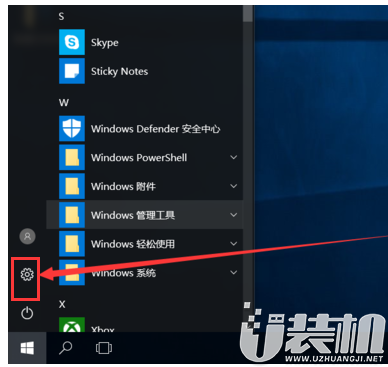
3、打开设置图标后会出现这个白色的窗口,在里面找到图中的设备点击打开
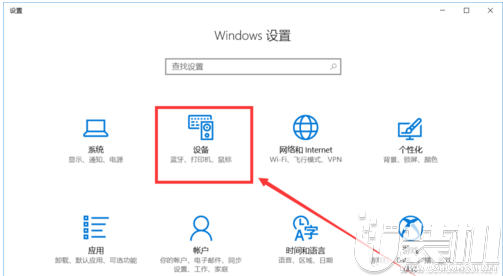
4、打开后第一栏就是蓝牙设备的设置界面了,在图中这个灰色的图标点击开启,蓝牙就被打开了
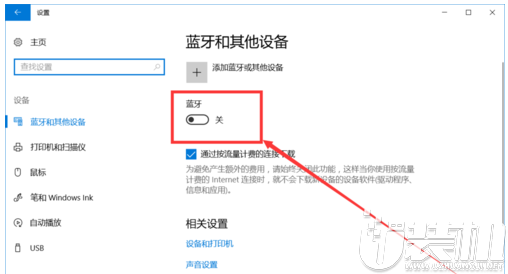
5、开启后下面就会显示可以链接的蓝牙设备了,可以是手机,耳机,鼠标等等
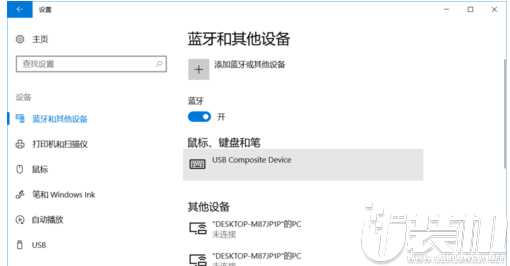
6、点击上面的添加设备的图标打开。over!
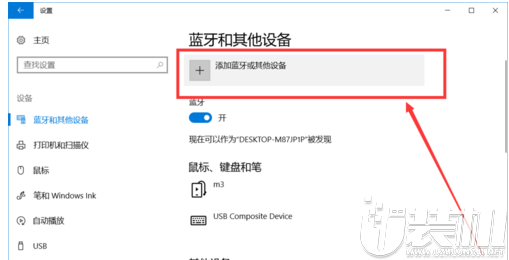
以上,就是小编分享的win10电脑在重装系统后要怎么正确打开蓝牙的教程,很开心能和您分享,更多精彩内容请继续锁定u装机!
-
 下载
下载锤子便签最新版
办公商务 | 24.37 MB
锤子便签最新版是一款令人心动的便签软件,它汇集了众多功能于一身,让你的记录变得不仅是一种习惯,更是一门艺术。在锤子便签最新版中,你可以将生活中的点点滴滴、重要事项统统记录下来,并且放心地保存,让记忆不再是易逝的烟雾,而是永恒的印记。别再犹豫,赶紧拥抱这个小助手,让它成为你生活工作的得力伙伴吧!
-
 下载
下载迅捷文字转语音手机版
手机工具 | 73.15 MB
迅捷文字转语音手机版是一款极具实用性的转换神器,它让文字与语音之间的转换变得轻而易举。无论您是需要将文字转换成悦耳的语音,还是需要将语音转换为清晰的文字,这款软件都能满足您的需求。通过其直观的功能,转换后的内容展示得更为精确,同时还提供了多种语音格式供用户选择,极大地便利了文字的转换过程。此外,迅捷文字转语音手机版内容的快速导入和导出功能,使得查看和管理变得更加便捷。
-
 下载
下载喵嗷漫画app
小说漫画 | 156.67 MB
喵嗷漫画app,这不仅仅是一款软件,它是一扇打开想象世界的大门,一个汇聚了高清精彩漫画的魔法宝盒。在这里,高清的画质和丰富的资源共舞,为你带来前所未有的漫画观赏体验。不仅如此,喵嗷漫画app还赋予你自由——在无网的荒岛,或是信号不佳的地铁深处,它都能成为你随时的精神食粮。更别提,它的社交社区功能,让你的漫画世界不再孤单,分享、交流,让每一份感动和想法都找到共鸣。
- 刺激好玩的格斗游戏有什么04-19
- 流行好玩的武侠游戏有哪些04-19
- 画面精美的卡牌游戏有哪些04-19
- 乙游排行榜202404-19
- 高人气的餐厅题材游戏排行榜04-19
- 修仙游戏无氪金排行榜04-18
- 不用看广告的游戏排行榜04-18
- 受欢迎的fps游戏排行榜04-18
- 最好玩的武侠类手游有哪些04-18
- 好玩的3d动作游戏有什么04-18
- 高画质枪战手机游戏排行榜04-17