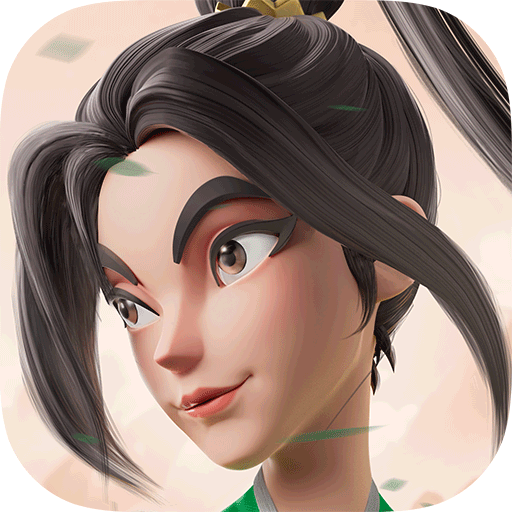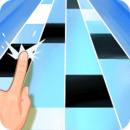win10系统的空闲进程占用cpu过高了如何解决
win10系统的空闲进程占用cpu过高了如何解决?在打开电脑的时候,后台会去运行一些进程,可以在任务管理器中查看到这些进程。可是有一天突然发现电脑的系统空闲进程非常占用cpu了,而且甚至出现了过高的情况,这样就很容易影响到电脑的运行了。那么遇到这种情况要如何解决?且看下文介绍吧。
win10系统的空闲进程占用cpu过高了如何解决:
首先,我们可以尝试修改一下注册表,在电脑桌面上按下Windows徽标键+R键,打开运行菜单命令,然后输入“regedit”,打开注册表编辑器。
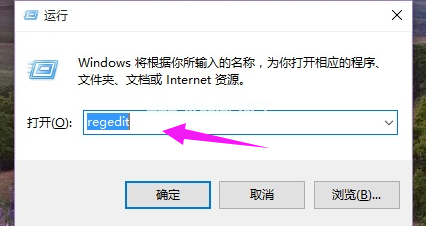
打开注册表编辑器之后,在左侧栏目中依次双击打开并定位到:HKEY_LOCAL_MACHINE\SYSTEM\CurrentControlSet\Services\TimeBroker项。
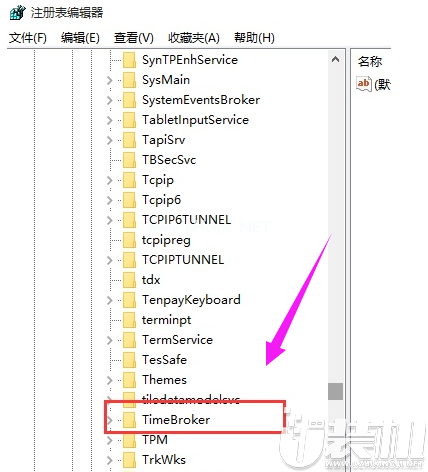
双击打开TimeBroker项,然后在打开的页面中找到start,#f#
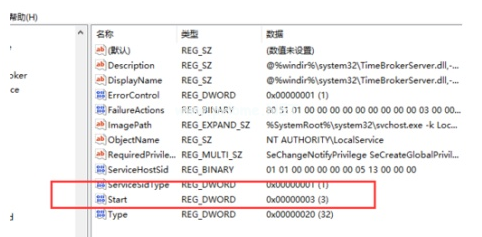
将其数值由3改为4,然后点击”确定“按钮保存该设置。
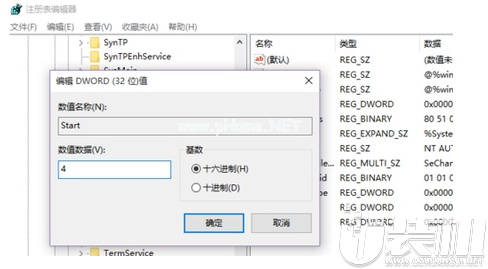
本期关于win10系统的空闲进程占用cpu过高了如何解决的介绍就到这里结束了,若是有同样需求的小伙伴们一定要赶紧去尝试下上面的操作方法了,这样问题也能得以解决。
-
 下载
下载宠物连线免费版
休闲益智 | 58.25 MB
欢迎来到宠物连线免费版的世界,这是一款充满乐趣的手机端休闲解压小游戏,适合在那些无聊的时刻用来打发时间。当经典的连连看玩法遇上萌态可掬的宠物元素,两个相同的宠物一旦连在一起就能轻松消除,带来无尽的乐趣和挑战。
-
 下载
下载健身房模拟器中文版
体育竞技 | 58.05 MB
健身房模拟器中文版是一款将健身激情与游戏乐趣无缝结合的模拟神作!想象一下,你置身于一个超真实的健身世界,每一次挑战都带来全新的冒险体验;每一台健身器械触手可及,完全免费供你使用。现在,就让健身房模拟器中文版带你开启一段汗水与成就并存的健身之旅,挥洒热血,雕塑自我!若想探索更多精彩,立即下载,加入我们吧!
-
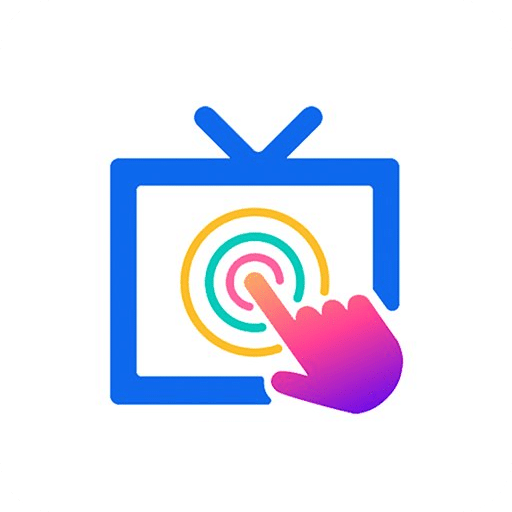 下载
下载欢视助手电视版
生活实用 | 116.21 MB
欢视助手电视版,这款智能电视应用工具类软件,是您探索数字娱乐世界的万能钥匙。它不仅汇聚了直播与点播的丰富资源,还涵盖了电视应用管理和网络加速等多项功能,成为各大品牌智能电视和网络机顶盒的得力伙伴。想象一下,在您的客厅里,欢视助手电视版一键清理垃圾、批量卸载无用应用,还有网络速度监测和防蹭网的保护,外接设备检测等功能一应俱全。
- 刺激好玩的格斗游戏有什么04-19
- 流行好玩的武侠游戏有哪些04-19
- 画面精美的卡牌游戏有哪些04-19
- 乙游排行榜202404-19
- 高人气的餐厅题材游戏排行榜04-19
- 修仙游戏无氪金排行榜04-18
- 不用看广告的游戏排行榜04-18
- 受欢迎的fps游戏排行榜04-18
- 最好玩的武侠类手游有哪些04-18
- 好玩的3d动作游戏有什么04-18
- 高画质枪战手机游戏排行榜04-17