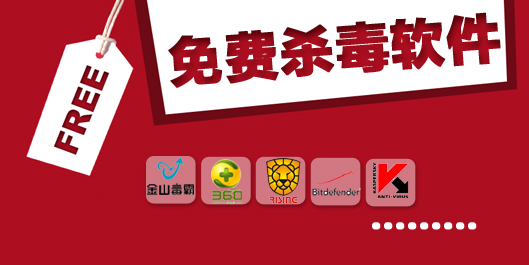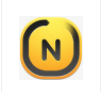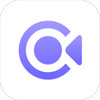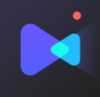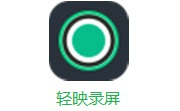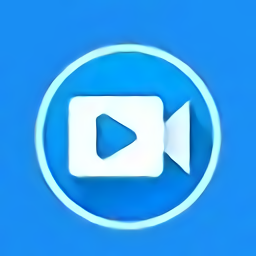win10桌面图标消失变黑怎么办-桌面图标消失变黑解决方法
win10桌面图标消失变黑怎么办?不少用户的电脑系统都是win10,这个操作系统非常实用,有部分用户表示,自己在打开win10点的时候出现了电脑桌面图标消失的情况,桌面也变成黑色的了,这种情况需要用户调出任务管理器进行设置,很多人还不知道具体怎么操作。接下来小编就给大家带来win10桌面图标消失变黑解决方法,希望能够对大家有所帮助。

win10桌面图标消失变黑解决方法
方法一:重启电脑
1、遇见这种问题,最简单的方法之一就是重启一下电脑。
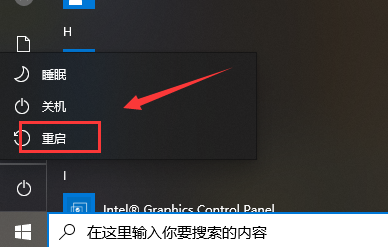
方法二:重启Windows资源管理器
1、首先,当桌面遭遇这种情况时,请大家按下Alt+Ctrl+Delete按键,调出任务管理器页面。
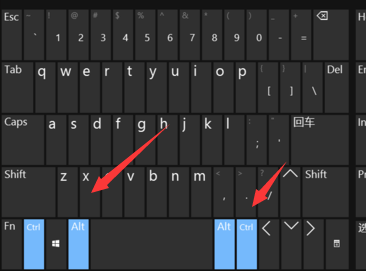
2、接下来,在任务管理器页面中,我们点击打开“文件-运行新任务”选项。
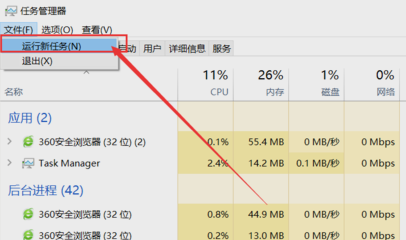
3、接下来,在打开的运行界面中,我们输入“explorer.exe”关键字,然后按下回车键,即可重启Windows资源管理器。
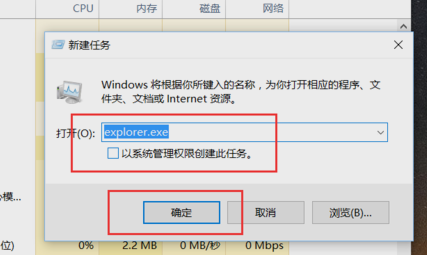
以上就是win10桌面图标消失变黑怎么办-桌面图标消失变黑解决方法的全部内容啦,感兴趣的朋友快来看看吧,想了解更多精彩电脑教程,敬请关注优装机下载站!
-
 下载
下载特工使命安卓手机版
飞行射击 | 113.50 MB
特工使命安卓手机版,这款动感十足的动作射击手游,将带你穿越至一个卡通风格浓厚的虚拟世界。在特工使命安卓手机版里,你化身为一名精英特工,潜伏于黑暗之中,随时准备出击,精准地排除一切威胁与敌人。随着你的冒险逐渐展开,你将解锁并掌握数十个独具特色的角色,每一个角色都拥有其独一无二的技能和属性,供你在激烈的战斗中灵活运用。
-
 下载
下载最后的原始人红包版本
角色扮演 | 394.16 MB
最后的原始人红包版本,一款充满梦幻色彩的冒险手游,在这款游戏中,你将踏入一个采用欧美动漫风格精心打造的画面世界。游戏将多种新颖的冒险挑战玩法融为一体,带你体验从原始种植到与各式生物互动的乐趣。你可以携手你的宠物,展开一场刺激的狩猎和生存之旅。最后的原始人红包版本设计了众多支线任务和隐藏要素,玩家可根据个人喜好自由探索和解谜,享受高自由度带来的无限可能,让每一次游玩都成为一次轻松休闲的有趣体验。
-
 下载
下载恋与深空手机版
角色扮演 | 3.39 GB
恋与深空手机版,这款恋爱养成类手游,是一片充满魅力与冒险的星辰大海。在这里,玩家将踏入一个未来科幻的世界,和游戏人物在浩瀚星河中邂逅,共同编织一段段扣人心弦的爱情佳话。恋与深空手机版的每一次选择,都如同璀璨星辉,引领着你走向未知而又刺激的次时代恋爱冒险。
- 刺激好玩的格斗游戏有什么04-19
- 流行好玩的武侠游戏有哪些04-19
- 画面精美的卡牌游戏有哪些04-19
- 乙游排行榜202404-19
- 高人气的餐厅题材游戏排行榜04-19
- 修仙游戏无氪金排行榜04-18
- 不用看广告的游戏排行榜04-18
- 受欢迎的fps游戏排行榜04-18
- 最好玩的武侠类手游有哪些04-18
- 好玩的3d动作游戏有什么04-18
- 高画质枪战手机游戏排行榜04-17