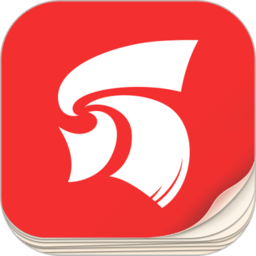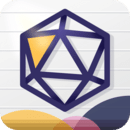Win10系统主题颜色怎么修改-主题颜色修改方法
Win10系统主题颜色怎么修改?Win10系统主题颜色默认是白色的,不少小伙伴感觉主题颜色非常呆板,不够有个性在Win10系统中很多显示功能是可以根据用户喜好自动以的,电脑主题的颜色还是可以进行修改的,不过很多小伙伴都不知道如何修改个性化的电主题颜色。接下来小编就给大家带来Win10系统主题颜色修改方法,希望能够对大家有所帮助。

Win10系统主题颜色修改方法
1、首先在Windows10桌面,右键点击桌面左下角的开始按钮,在弹出菜单中选择“设置”菜单项。
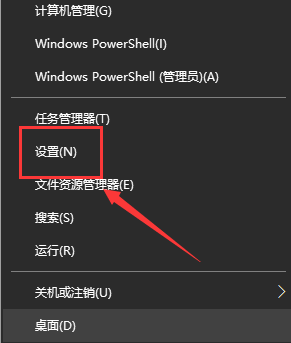
2、这时会打开Windows10设置窗口,在这里点击“个性化 ”图标。
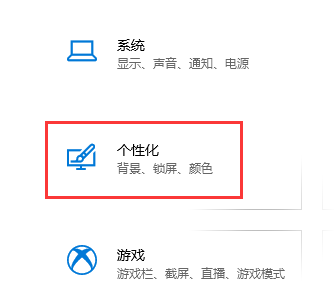
3、在打开的个性化窗口中,点击左侧边栏的“颜色”菜单项。
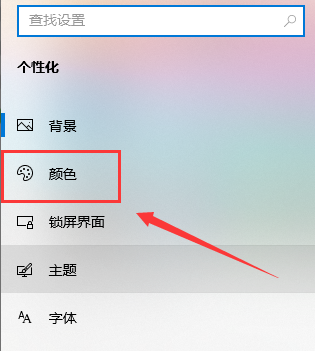
4、选择为自定义模式。
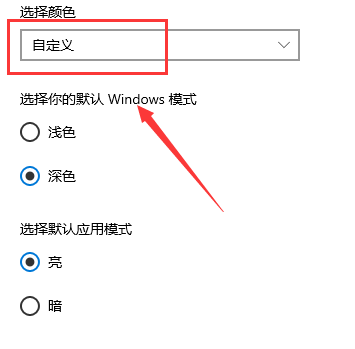
5、在下面的Windows颜色窗口中选择一个你喜欢的颜色,如果没有话,也可以点击下面的“自定义”颜色快捷链接,来自定义一个你喜欢的颜色。
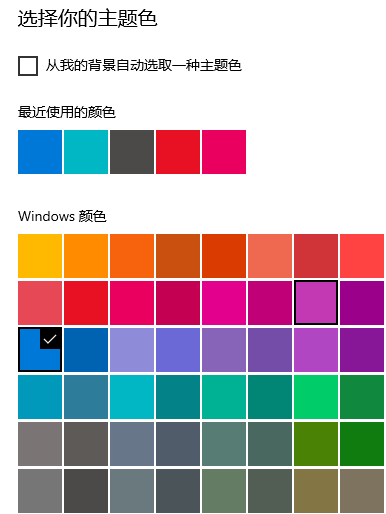
6、如果想同时个性开始菜单与标题栏的话,可以选中下面的两个选项就可以了。
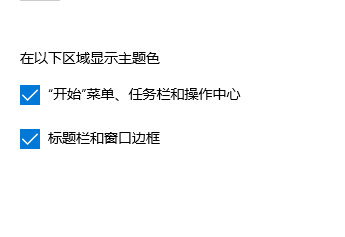
7、这时可以看到Windows10系统窗口的颜色已设置好了。
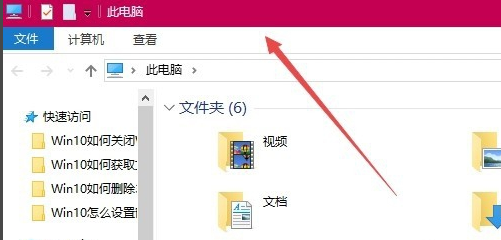
以上就是Win10系统主题颜色怎么修改-主题颜色修改方法的全部内容啦,感兴趣的朋友不要错过了,想了解更多电脑教程,敬请关注优装机下载站!
-
 下载
下载特工使命安卓手机版
飞行射击 | 113.50 MB
特工使命安卓手机版,这款动感十足的动作射击手游,将带你穿越至一个卡通风格浓厚的虚拟世界。在特工使命安卓手机版里,你化身为一名精英特工,潜伏于黑暗之中,随时准备出击,精准地排除一切威胁与敌人。随着你的冒险逐渐展开,你将解锁并掌握数十个独具特色的角色,每一个角色都拥有其独一无二的技能和属性,供你在激烈的战斗中灵活运用。
-
 下载
下载最后的原始人红包版本
角色扮演 | 394.16 MB
最后的原始人红包版本,一款充满梦幻色彩的冒险手游,在这款游戏中,你将踏入一个采用欧美动漫风格精心打造的画面世界。游戏将多种新颖的冒险挑战玩法融为一体,带你体验从原始种植到与各式生物互动的乐趣。你可以携手你的宠物,展开一场刺激的狩猎和生存之旅。最后的原始人红包版本设计了众多支线任务和隐藏要素,玩家可根据个人喜好自由探索和解谜,享受高自由度带来的无限可能,让每一次游玩都成为一次轻松休闲的有趣体验。
-
 下载
下载恋与深空手机版
角色扮演 | 3.39 GB
恋与深空手机版,这款恋爱养成类手游,是一片充满魅力与冒险的星辰大海。在这里,玩家将踏入一个未来科幻的世界,和游戏人物在浩瀚星河中邂逅,共同编织一段段扣人心弦的爱情佳话。恋与深空手机版的每一次选择,都如同璀璨星辉,引领着你走向未知而又刺激的次时代恋爱冒险。
- 刺激好玩的格斗游戏有什么04-19
- 流行好玩的武侠游戏有哪些04-19
- 画面精美的卡牌游戏有哪些04-19
- 乙游排行榜202404-19
- 高人气的餐厅题材游戏排行榜04-19
- 修仙游戏无氪金排行榜04-18
- 不用看广告的游戏排行榜04-18
- 受欢迎的fps游戏排行榜04-18
- 最好玩的武侠类手游有哪些04-18
- 好玩的3d动作游戏有什么04-18
- 高画质枪战手机游戏排行榜04-17