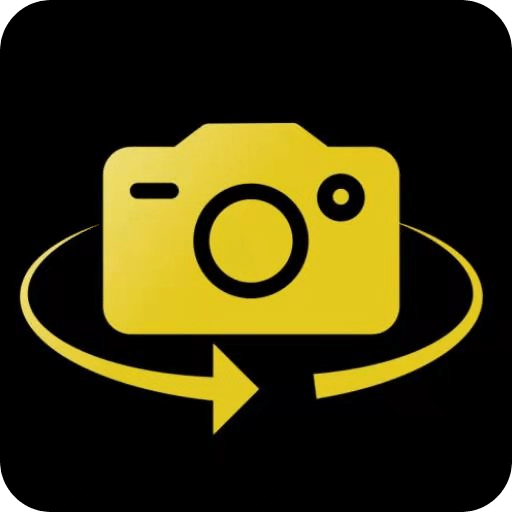win7电脑如何一键还原c盘?|win7系统一键还原c盘的步骤详解
win7电脑如何一键还原c盘?电脑使用多了,系统C盘会堆积越来越多的文件,这时你会发现系统运行明显变得缓慢不少,可我们又不敢轻易删除文件,那么这个时候我们要怎么做呢?如果您也有此烦恼,不妨看看下述win7系统一键还原c盘缓解空间的方法,希望对您有所启发。
具体步骤如下:
1、下载 “一键GHOST硬盘版”用压缩工具软件解压,解压后选“setup.exe”文件,即自动把一键还原安装到硬盘中。安装完成后,在桌面和开始菜单将建立程序的快捷方式:

2、备份C盘:
打开“一键GHOST”——点选“一键备份C盘”—— 点选“备份”,自动重启进入系统备份进度中,(备份进度中不要手动指定),完成后会自动重启。在我的电脑第一块硬盘最后的一个分区磁盘中,存放着一个隐藏的C盘备份文件夹。
3、检查备份文件:
启动搜索,输入文件名称*.GHO,勾寻搜索“隐藏的文件和文件夹”后回车,隐藏文件夹中所有的GHO文件都能被搜索出来。
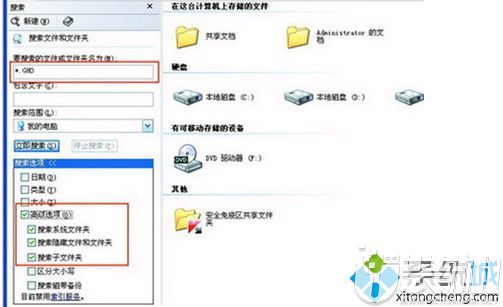
4、恢复备份:
打开“一键GHOST”(如果系统瘫痪进不了系统,重启,按键盘F8进安全模式——选正常启动——回车——进“请选择要启动的操作系统”——使用向下方向键选择“WIN XP”下边的“一键GHOST...”选项——选“一键恢复”)——点选“恢复”——确定,这样就会自动进行恢复进度中,完成后自动重启,将C盘中的数据全部清除,将原先C盘备份的文件恢复到C盘中。
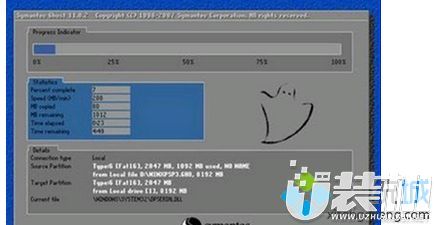
5、重新备份系统:
打开“一键GHOST”——选“一键备份C盘”——选“备份”,自动重启进入系统备份进度中(备份进度中不要手动指定),几分钟后将自动将原备份覆盖,换成新备份。
以上就是win7电脑一键还原c盘的详细步骤,如果发现自己的c盘空间太满严重拖累系统运行,不妨试试上述方法,释放空间!
-
 下载
下载北海365招聘最新版
办公商务 | 39.30 MB
踏入北海365招聘最新版,您即将开启一场专业而高效的求职旅程。这款在线找工作的神器,专为北海地区的求职者量身打造,汇聚了超过3万家本地公司和企业,无论是初出茅庐的毕业生还是经验丰富的行业专家,在北海365招聘最新版都有适合您的岗位等待发掘。只需轻点屏幕,您就可以随时随地探索心仪的职位,让求职变得简单而高效。
-
 下载
下载AI智能修复老照片官方正版
手机工具 | 48.80 MB
AI智能修复老照片官方正版是一款让时光倒流的神奇应用,它拥有一系列令人赞叹的功能,将你的记忆从模糊的边缘拉回到清晰的中心。不论是那些年代久远的模糊影像,还是分辨率低下的照片,都能在AI智能修复老照片官方正版的一键智能修复下,焕发出新的生机。它不仅能提升五官的清晰度,让往昔的笑容更加灿烂,还能为黑白照片涂上色彩,借助丰富的案例库和AI智能技术,让昔日的色彩重现眼前。
-
 下载
下载雪地越野游戏
跑酷竞速 | 22.66 MB
在雪地越野游戏中,速度与激情交织成一场场赛车的盛宴。这里,你将驾驶着心爱的战车,在多种地图模式中自由穿梭,挑战自我,享受竞速的快感。每一辆独特造型的赛车,都是你驰骋雪地的得力伙伴。雪地越野游戏的画面,如同童话般卡通,清新而亮丽,它们不仅仅是视觉上的盛宴,更是心灵的抚慰。简单的操作,轻松上手,让你在风驰电掣间,体验速度的魅力。
- 修仙游戏无氪金排行榜04-18
- 不用看广告的游戏排行榜04-18
- 受欢迎的fps游戏排行榜04-18
- 最好玩的武侠类手游有哪些04-18
- 好玩的3d动作游戏有什么04-18
- 高画质枪战手机游戏排行榜04-17
- 最好玩的塔防类手游有哪些04-17
- 热门的赛车游戏有哪些04-17
- 受欢迎的arpg类手游排行榜04-17
- 2024流行的益智游戏有哪些04-17
- 城市建设类游戏排行榜04-16