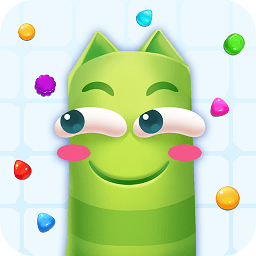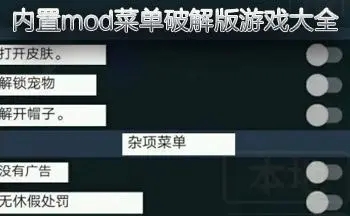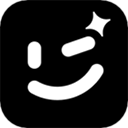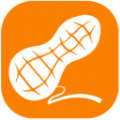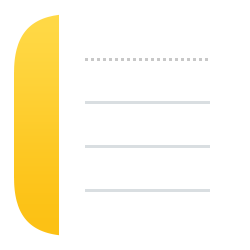win7系统的临时文件夹怎么转移?|win7临时文件夹的简单移除方法分享
电脑保存了我们很多文件,其中包括一些系统临时文件夹,对于一些不常需要用到的临时文件夹,有些用户想要移除,但是却不懂怎么操作,屏幕前的你也很茫然吧!那么win7系统的临时文件夹怎么转移呢?一起看看下文小编分享的win7临时文件夹的简单移除方法。
步骤/方法:
1.进入win7系统桌面,鼠标右键桌面计算机图标,选择属性打开。
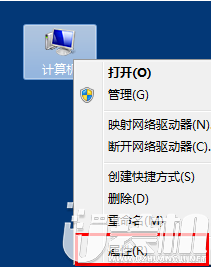
图解1
2.在新出现的界面中点击左侧的“高级系统设置”打开。
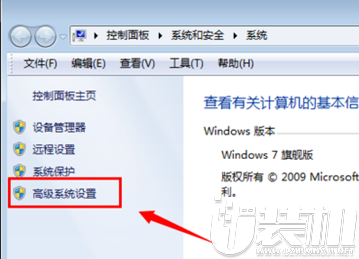
图解2
3.在系统熟悉界面中切换到高级选项,然后点击“环境变量”按钮。
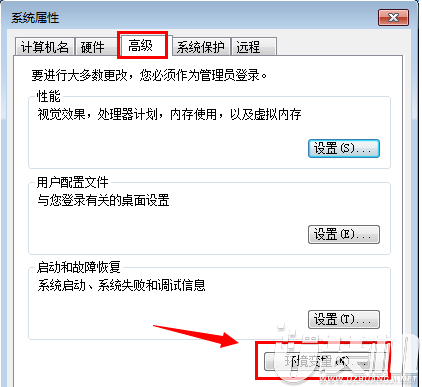
图解3
4.在环境变量中找到“TEMP 、TMP”,点击编辑按钮。
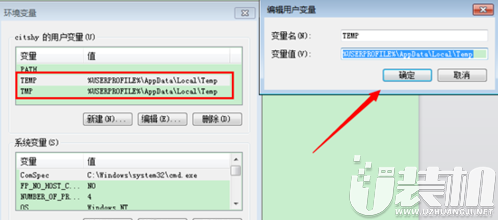
图解4
5.把TMP设置为 D:\Tmp ,点击确定即可。(这个D就是你需要设置的路径,你想设置到哪里都可以的)这样方便以后文件清理。

图解5
通过上述几个步骤,就能成功将win7系统的临时文件夹转移,是不是很赞?需要的朋友赶紧试试吧!感谢您的阅读,我们下期再见!
-
 下载
下载王国猎人英雄安卓新版
经营策略 | 77.33MB
王国猎人英雄安卓新版是一款充满奇幻色彩的动作冒险MMORPG游戏。在这个游戏中,玩家将扮演一位英勇的英雄,带领自己的部队与敌人进行激烈的战斗。游戏中包含了多个不同的王国和地图,每个地图都有独特的敌人和任务等待玩家去挑战。王国猎人英雄安卓新版通过不断的战斗和升级,玩家可以提升自己的实力,为后续的战斗做好充分的准备。这款游戏不仅提供了丰富的游戏体验,还让玩家有机会在奇幻的世界中展开一场惊心动魄的冒险之旅。
-
 下载
下载图片涂鸦手机版
生活实用 | 48.56MB
图片涂鸦手机版是一款极具趣味性的绘画软件,它提供了丰富的涂鸦工具,如画笔、颜色调色板、贴纸和滤镜等。图片涂鸦手机版让用户能够尽情发挥创意,进行各种涂鸦创作。其内置的素材库包括各种图案、贴纸和背景等,用户可以随意选择搭配,以丰富作品内容。
-
 下载
下载飞车我最牛免广告版
动作冒险 | 166.95 MB
飞车我最牛免广告版是一款充满激情与刺激的驾驶飞车战斗游戏。在这款游戏中,玩家将化身为一名飞车驾驶员,驾驭着各式各样的战车,在多变的场景中与怪物展开激战。飞车我最牛免广告版通过简单的手指滑动操作,玩家可以灵活控制战车的方向和速度,同时利用武器和技能对怪物进行猛烈攻击。随着游戏的深入,玩家需要不断提升自己的驾驶技巧和战斗能力,以应对越来越具有挑战性的关卡。
- 刺激好玩的格斗游戏有什么04-19
- 流行好玩的武侠游戏有哪些04-19
- 画面精美的卡牌游戏有哪些04-19
- 乙游排行榜202404-19
- 高人气的餐厅题材游戏排行榜04-19
- 修仙游戏无氪金排行榜04-18
- 不用看广告的游戏排行榜04-18
- 受欢迎的fps游戏排行榜04-18
- 最好玩的武侠类手游有哪些04-18
- 好玩的3d动作游戏有什么04-18
- 高画质枪战手机游戏排行榜04-17