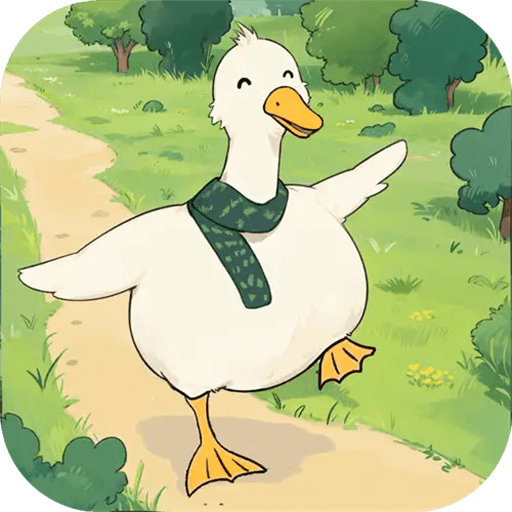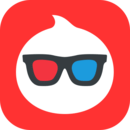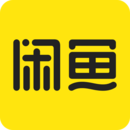Win8怎么删除windows服务?|教你快速删除系统服务的方法
我们电脑一开机,就会很多的软件在后台运行,当运行的软件越来越多,系统的运行速度也会越来越慢,所以为了保持电脑正常的运行速度,我们可以适当删除一些用不到的系统服务。那么Win8怎么删除windows服务?本期,小编教你快速删除系统服务的方法。
操作步骤:
1、右键开始菜单--打开控制面板;
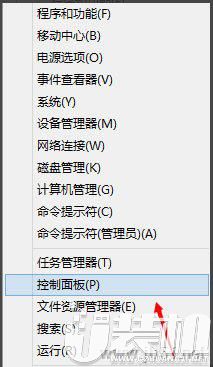
2、切换到大图标;
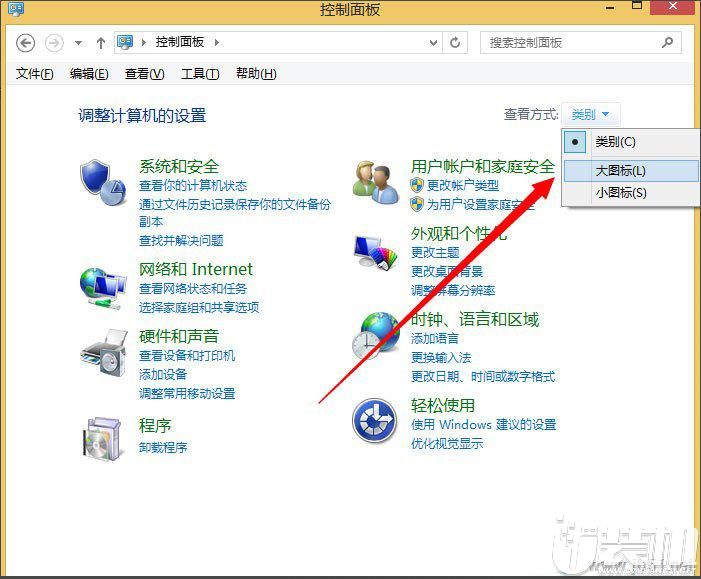
3、点击管理工具;
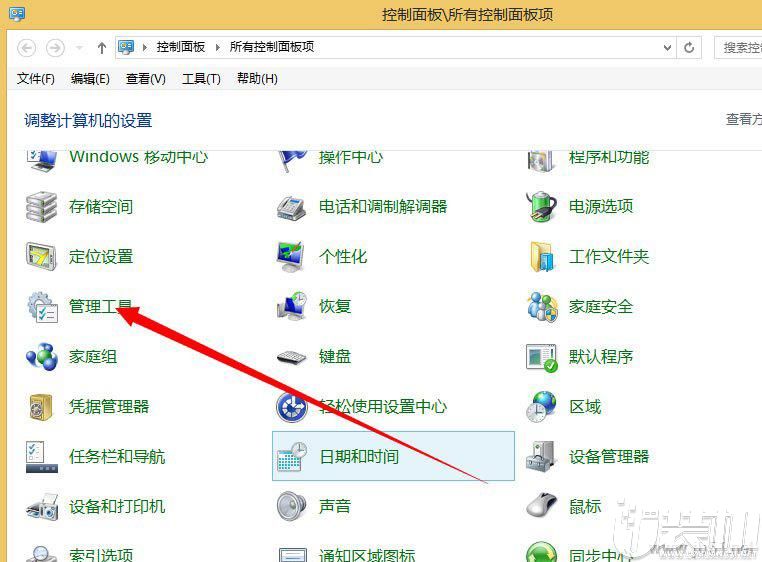
4、打开服务;
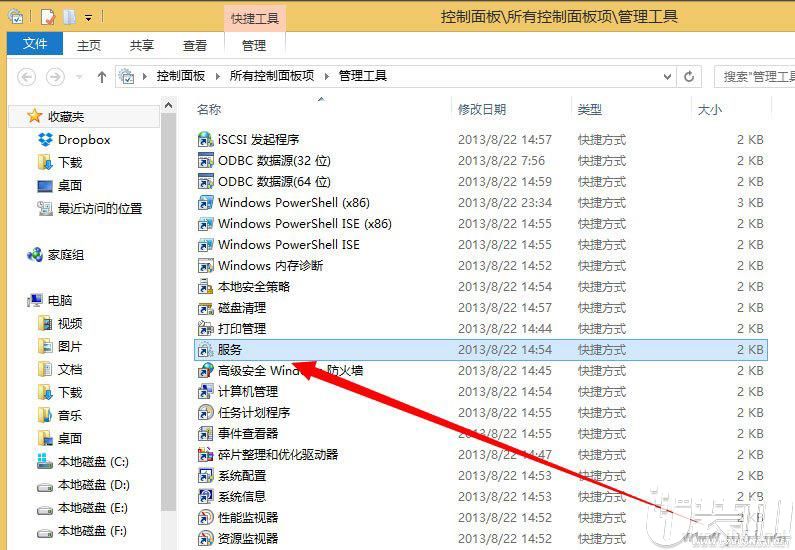
5、找到一个需要卸载的服务,双击打开;

6、我们需要复制下来这个服务的名称;
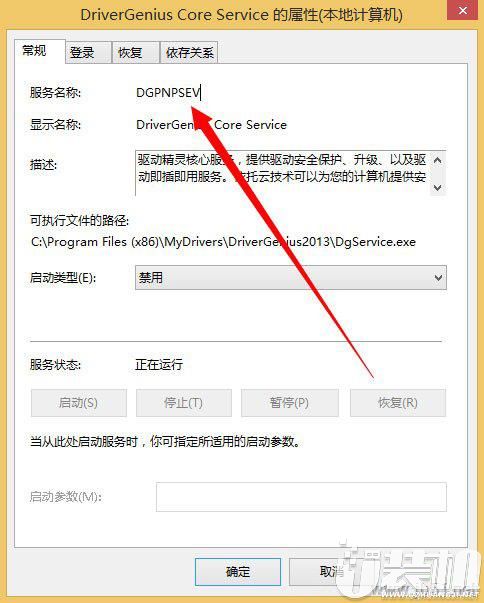
7、来到cmd命令行;
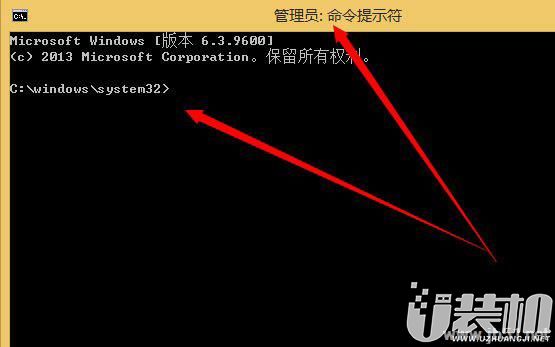
8、然后再cmd下输入sc delete 服务名称来卸载服务,输入完成之后回车即可;
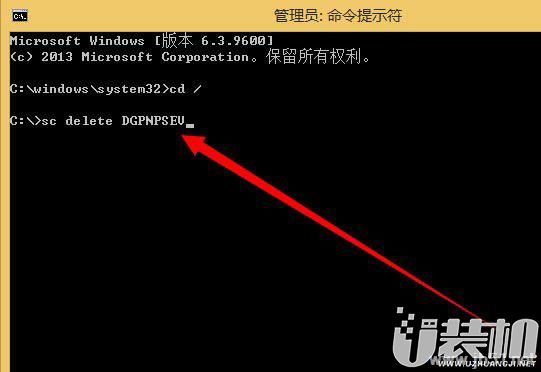
9、卸载完成;
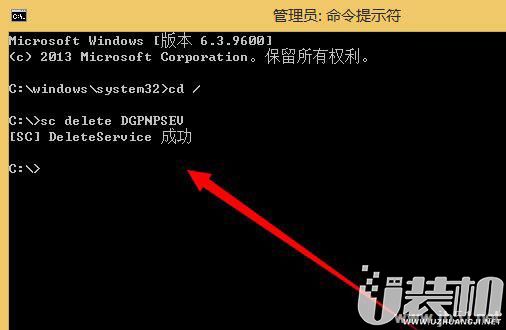
10、再次来到服务管理,搜索一下看看我们刚刚卸载的服务还在不在,肯定是不再了。
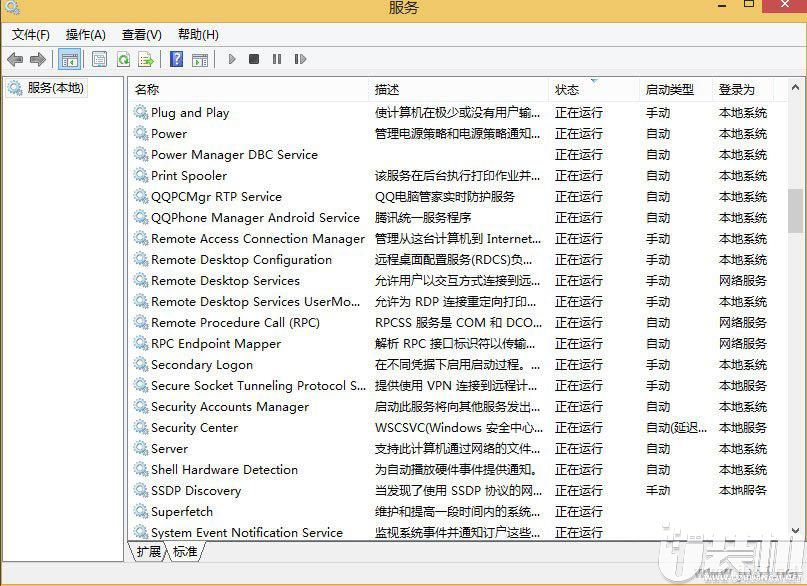
以上,就是关于Win8怎么删除windows服务的全部内容,希望本教程对您有所帮助,如果觉得本文不错,可将它收藏或是分享给朋友,感谢您的阅读和信任,有空请多多关注u装机!
-
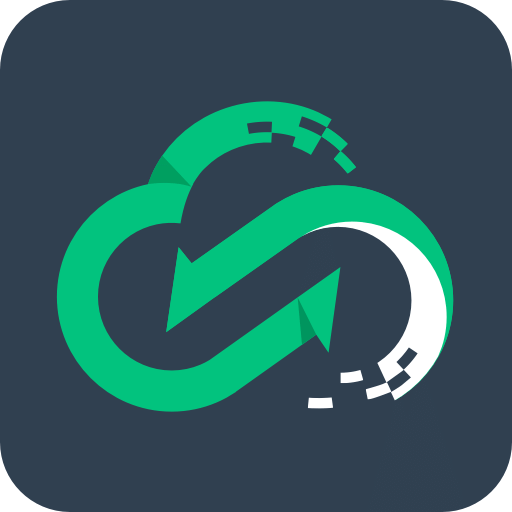 下载
下载网易云游戏无限时长版
游戏辅助 | 73.35 MB
踏入网易云游戏无限时长版的奇妙世界,您即将拥抱一场由网易精心打造的云游戏盛宴。想象一下,一个充满无限可能的游戏宝库,它汇聚了丰富多彩的游戏资源,每一秒都待您探索、体验。在网易云游戏无限时长版,繁琐的下载安装流程变得不再需要,只需动动手指,即可畅游于各式游戏的海洋。
-
 下载
下载碧蓝航线安卓手机版
角色扮演 | 1.71 GB
踏入碧蓝航线安卓手机版的海洋世界,您将掌舵一艘策略与养成完美结合的即时海战游戏航母。在这里,每个角色都有其独特的成长轨迹,等待您的精心培养。搜集心爱的舰娘,亲手操控她们在无垠的大海上征战,享受指挥千军万马的豪情壮志。而碧蓝航线安卓手机版,更有趣味盎然的后宅系统,让您能自由打造个性化的温馨家园,轻松游戏,告别熬夜伤肝的日子。
-
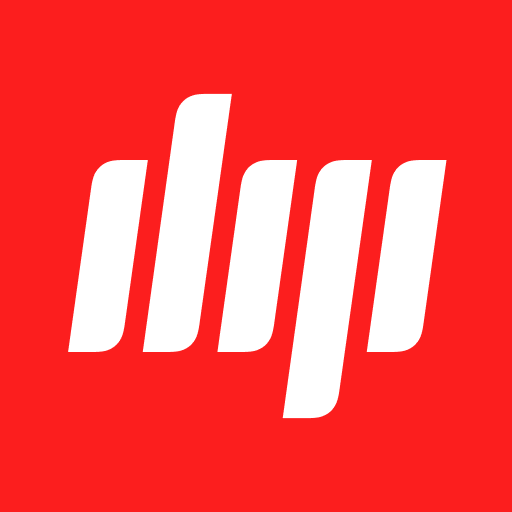 下载
下载网易邮箱大师安卓版
办公商务 | 97.49 MB
网易邮箱大师安卓版,是网易官方精心打造的一款电子邮件客户端。这款应用以其全能、高效和方便的个性特色,让您在管理多个邮箱账户时如鱼得水。无论是网易旗下的六大邮箱,还是QQ、Gmail、新浪、搜狐等主流电子邮箱,抑或是企业邮箱,网易邮箱大师安卓版都能轻松驾驭。它不仅具备操作便捷、高速收发邮件及大附件的功能,还有实时收信桌面提醒、邮件过滤归档等实用功能,让您的邮件管理更加得心应手。
- 刺激好玩的格斗游戏有什么04-19
- 流行好玩的武侠游戏有哪些04-19
- 画面精美的卡牌游戏有哪些04-19
- 乙游排行榜202404-19
- 高人气的餐厅题材游戏排行榜04-19
- 修仙游戏无氪金排行榜04-18
- 不用看广告的游戏排行榜04-18
- 受欢迎的fps游戏排行榜04-18
- 最好玩的武侠类手游有哪些04-18
- 好玩的3d动作游戏有什么04-18
- 高画质枪战手机游戏排行榜04-17