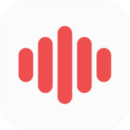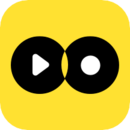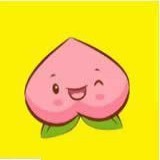示例东芝Z30-AK12S笔记本如何使用U盘重装系统
2019-05-05 15:57:01
U盘装系统教程
今天,小编教您东芝Z30-AK12S笔记本如何使用U盘重装系统!小编相信肯定有很多用户跟小编一样经历过电脑无法正常启动的情况。出现这样的情况我们通常都是通过重装系统来解决。下面,小编就以东芝Z30-AK12S笔记本为例。为大家演示一遍U盘重装系统的教程,希望你们喜欢
一、安装准备
1、已安装系统的电脑一台
2、4G及以上U盘一个
3、系统镜像
二、重装步骤
1、插入U盘,重启电脑按F2、F9、F11、Esc等(开机画面有提示,可以在下面的列表中查找自己相应的主板品牌,如果没有以下的主板品牌,请进入U盘启动教程查找相关品牌电脑的快捷键)。
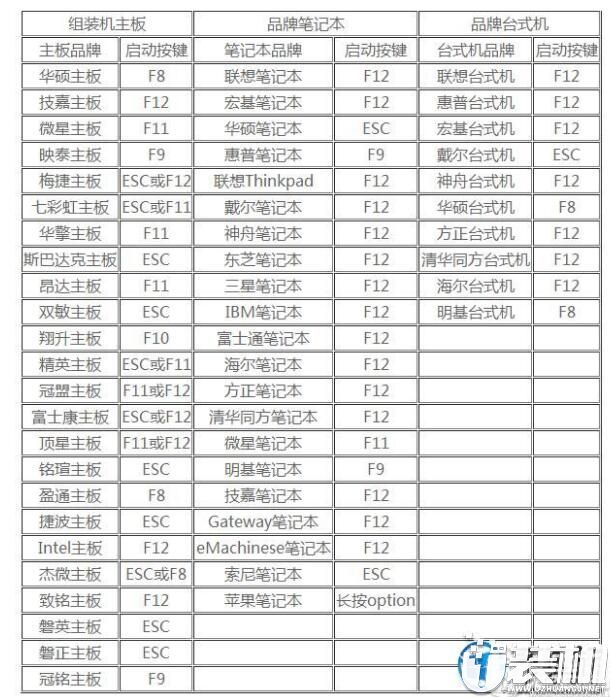
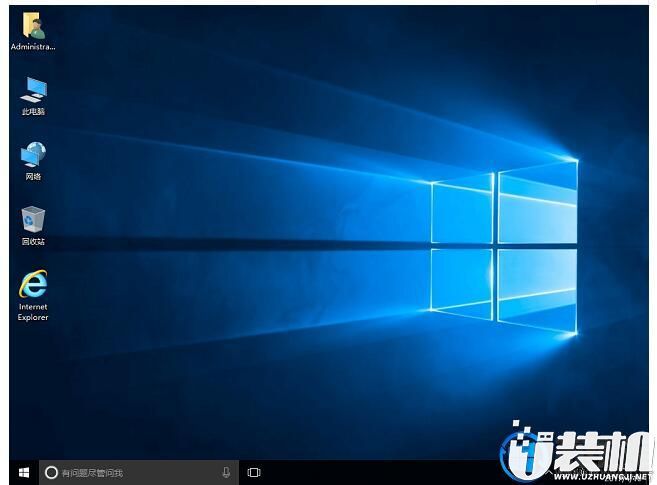
本期。“示例东芝Z30-AK12S笔记本如何使用U盘重装系统”的内容小编就先讲解到这里,感谢各位的阅读和一如既往的支持,希望本文能对您重装系统带来帮助
一、安装准备
1、已安装系统的电脑一台
2、4G及以上U盘一个
3、系统镜像
二、重装步骤
1、插入U盘,重启电脑按F2、F9、F11、Esc等(开机画面有提示,可以在下面的列表中查找自己相应的主板品牌,如果没有以下的主板品牌,请进入U盘启动教程查找相关品牌电脑的快捷键)。
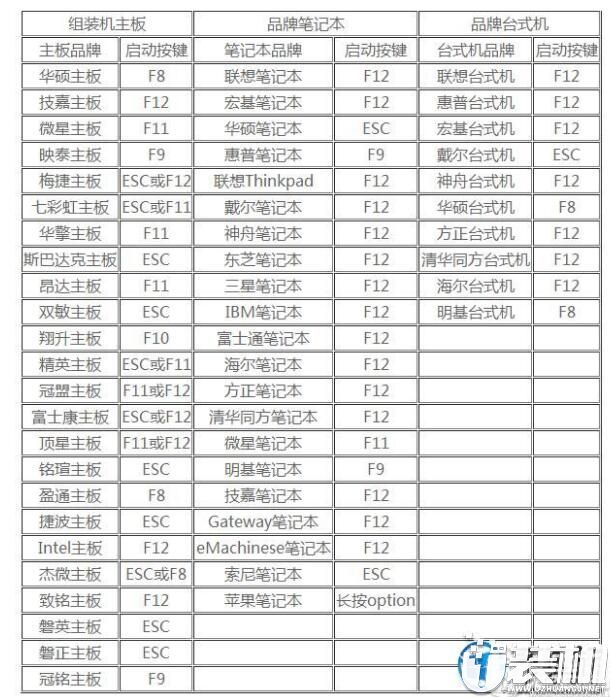
2、当我们经过相应的主板品牌快捷键进入"快速引导菜单"后我们会看到如下三种较为常见的菜单界面之一。
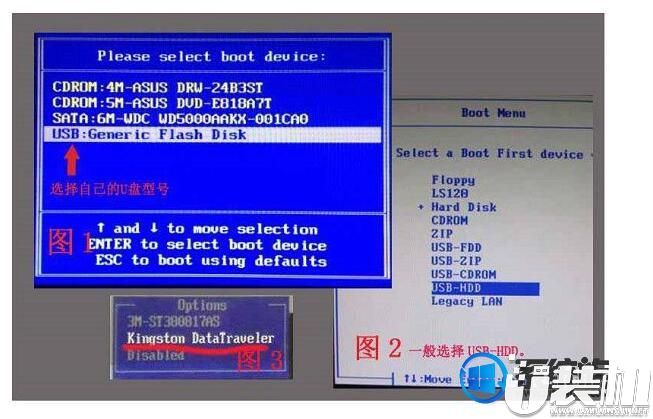
3、进入U盘安装页面,选择【02】项回车运行PE系统。
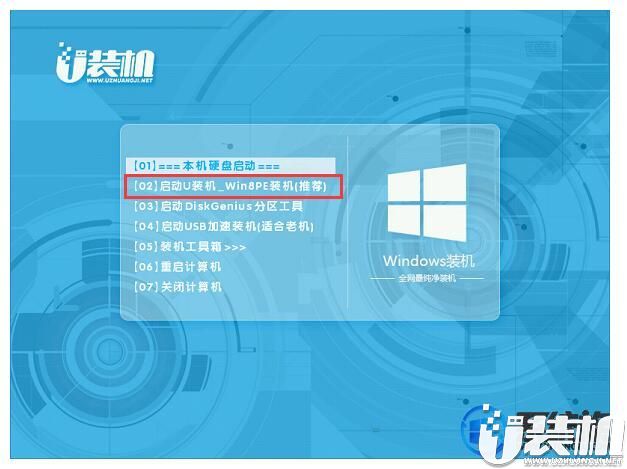
4、系统自动弹出一键装机,如果没有,请点击方框中的【最快装机】,保持默认设置,选择U盘中的win10.gho文件,点击安装位置(建议C盘),确定。
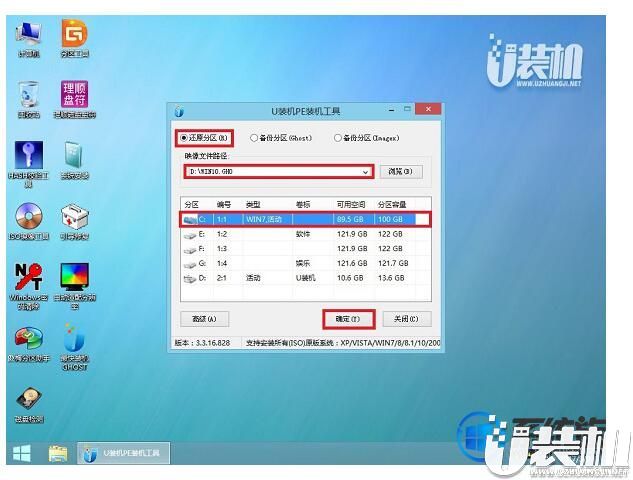
5、在这个界面执行win10系统专业版的解压操作。
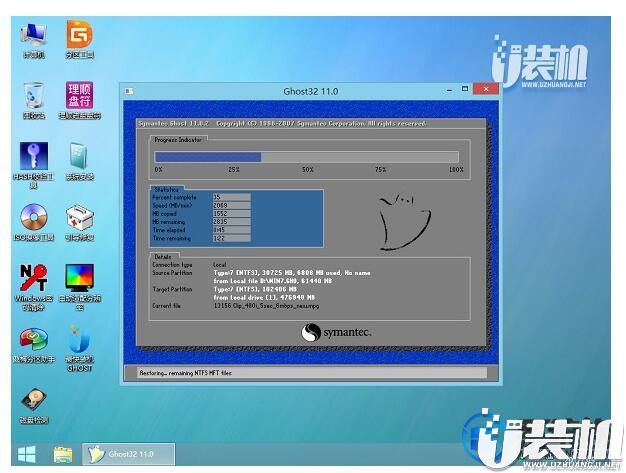
6、解压完毕后会弹出重新重启电脑提示,点击【立即重启】,拔出U盘,自动开始安装win10系统专业版组件和驱动程序。
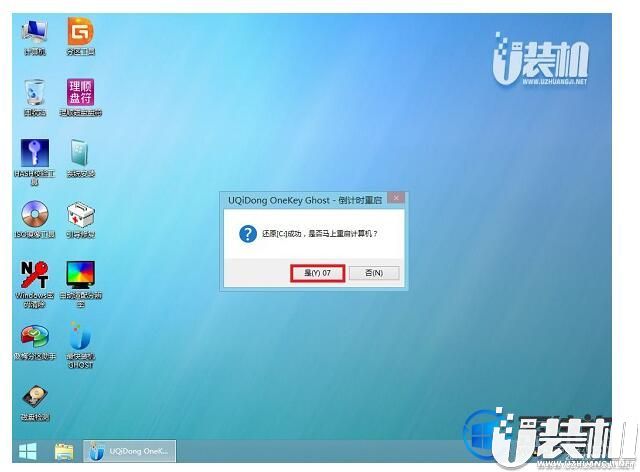
7、安装完成后启动进入到win10系统桌面。
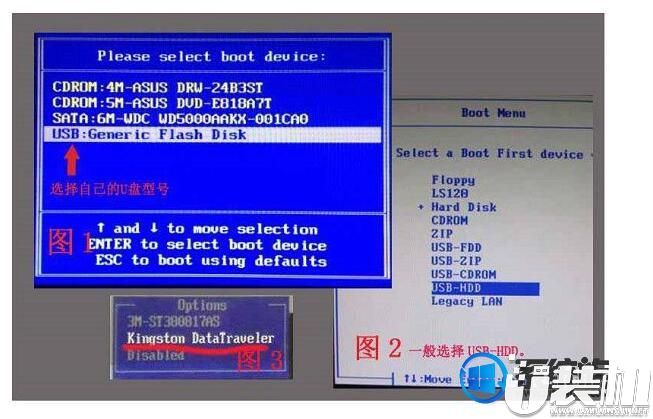
3、进入U盘安装页面,选择【02】项回车运行PE系统。
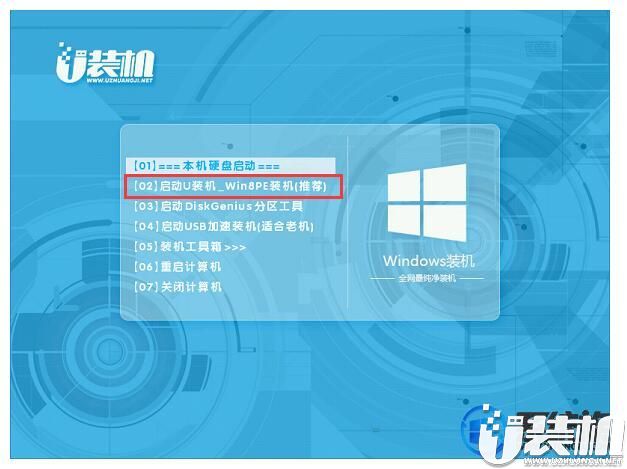
4、系统自动弹出一键装机,如果没有,请点击方框中的【最快装机】,保持默认设置,选择U盘中的win10.gho文件,点击安装位置(建议C盘),确定。
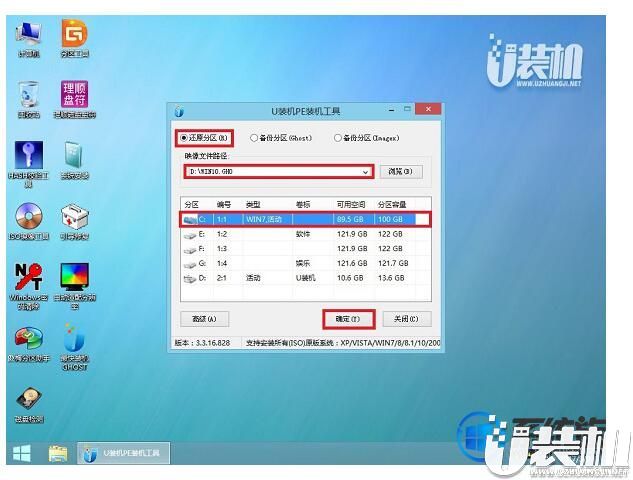
5、在这个界面执行win10系统专业版的解压操作。
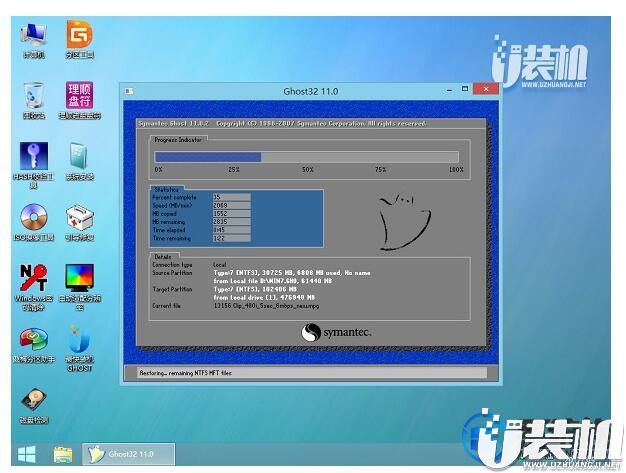
6、解压完毕后会弹出重新重启电脑提示,点击【立即重启】,拔出U盘,自动开始安装win10系统专业版组件和驱动程序。
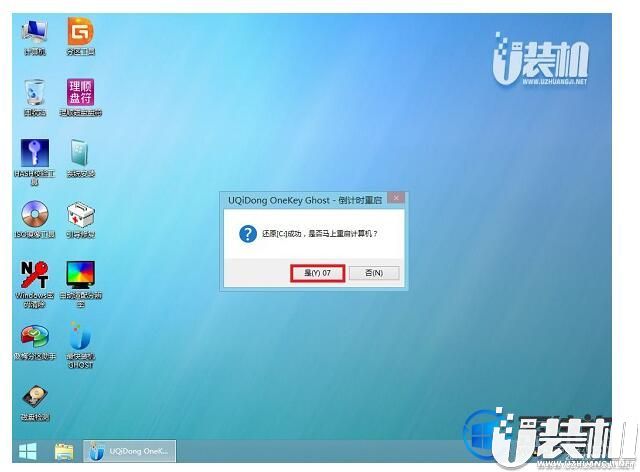
7、安装完成后启动进入到win10系统桌面。
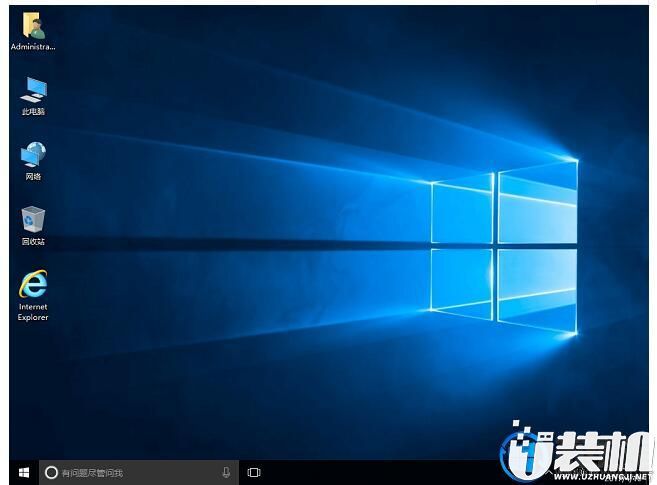
本期。“示例东芝Z30-AK12S笔记本如何使用U盘重装系统”的内容小编就先讲解到这里,感谢各位的阅读和一如既往的支持,希望本文能对您重装系统带来帮助
相关下载
更多+
-
 下载
下载三国我是主公手游
经营策略 | 194.56 MB
在波诡云谲的三国时代,一场策略与智慧的较量正悄然拉开帷幕。三国我是主公手游是一款将你置身于乱世之中的策略角色扮演手游。在三国我是主公手游里,你不再是旁观者,而是挥斥方遒的主公,一手掌控着三国的命运,体验那个时代的智谋与勇猛。从最初的招兵买马到最终的江山一统,你的每一个决策都至关重要。招募那些名垂青史的武将,训练精锐的士兵,筑起坚固的城池,一步步扩张你的势力范围。
-
 下载
下载画狐内置菜单版
动作冒险 | 334.16 MB
在神秘的东方,有一款游戏悄然走红:画狐内置菜单版,这不仅仅是一场游戏的冒险,更是一次深入国风恐怖世界的神秘之旅。想象一下,在画狐内置菜单版内,你化身为一名茅山道士,师承神秘的茅山道长,肩负着除魔卫道的重任,踏入那个令人毛骨悚然的乡村。你的腰间挂着驱邪的符咒,手中握着斩妖的桃木剑,口袋里装满了净化的糯米,一切准备就绪,只待夜色降临,便开始你的降妖伏魔之旅。
-
 下载
下载特工使命无限金币版
飞行射击 | 113.50 MB
特工使命无限金币版,这不仅仅是一款游戏,它是一趟刺激的动作设计类RPG冒险之旅!在这个虚拟世界里,四大职业各具特色,等待玩家来发掘。携手三位英勇的主角,你将踏上一场惊心动魄的探险,与一波又一波凶猛怪物斗智斗勇,寻找那个理想的新家园所在。心动不如行动,快来下载特工使命无限金币版,体验这场绝妙的历险吧!
相关文章
- 刺激好玩的格斗游戏有什么04-19
- 流行好玩的武侠游戏有哪些04-19
- 画面精美的卡牌游戏有哪些04-19
- 乙游排行榜202404-19
- 高人气的餐厅题材游戏排行榜04-19
- 修仙游戏无氪金排行榜04-18
- 不用看广告的游戏排行榜04-18
- 受欢迎的fps游戏排行榜04-18
- 最好玩的武侠类手游有哪些04-18
- 好玩的3d动作游戏有什么04-18
- 高画质枪战手机游戏排行榜04-17
相关专题
更多+