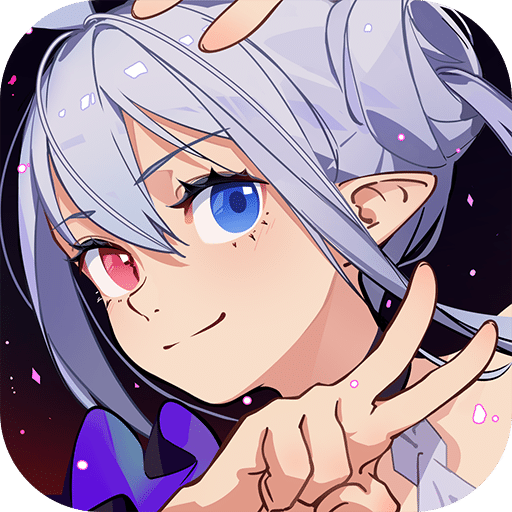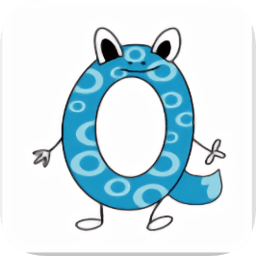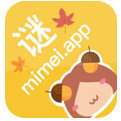华硕VM590L5200笔记本怎么用U盘安装win10系统
安装win10系统操作步骤:
1、制作一个最新版u装机u盘启动盘,根据开机画面提示,重启电脑按开机启动热键f12引导u盘启动,然后进入u装机主菜单界面,选择运行win8pe菜单并回车,如图所示:
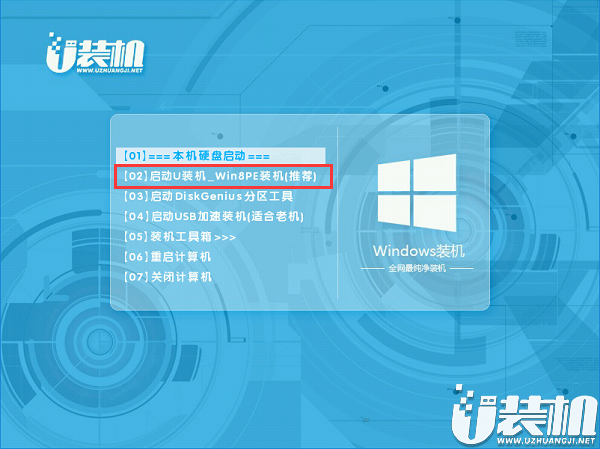
2、在u装机pe装机工具中选择win10镜像安装在c盘中,点击确定,如图所示:

3、在还原提醒框中点击确定,如图所示:
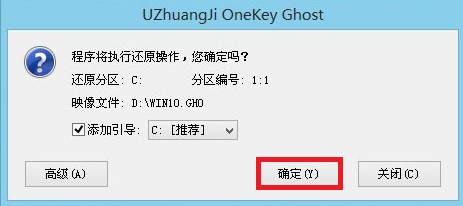
4、之后电脑将自动进行还原重装,后续动作将自动完成无需再进行操作,如图所示:
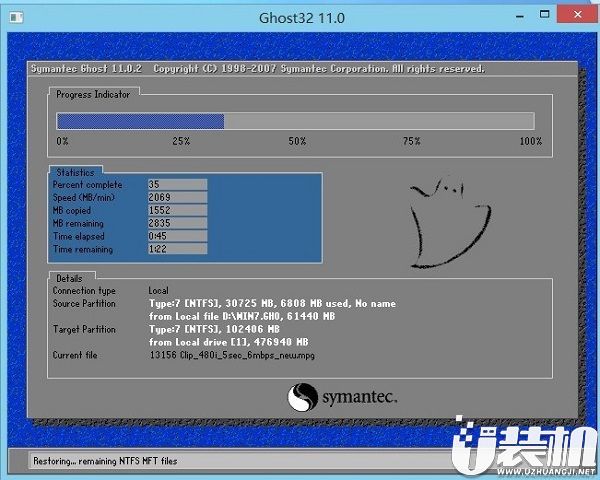
5、程序安装完成后进行系统设置,设置完成就可以使用win10系统了。如图所示:

华硕VM590L5200笔记本使用u盘装系统安装win10系统教程的步骤小编就先介绍到这里了,如果有不懂安装系统的朋友,不妨按照上述操作方法进行安装哦。
-
 下载
下载烧杯安卓版
休闲益智 | 44.97 MB
烧杯安卓版手游是一款引人入胜的科学实验辅助模拟神器。这款独特的化学实验模拟工具,让用户能够迅速进入各种化学实验的奇妙世界,带来无尽的乐趣和探索的快感。在这个充满惊喜的虚拟化学实验室,每一次实验都是对知识的深入挖掘。烧杯中文版是化学爱好者的福音,无论是学生、教师还是科学爱好者,都能在这个平台上找到乐趣和知识的源泉。快来下载烧杯中文版,开启你的化学实验之旅吧!
-
 下载
下载打造世界正式版
休闲益智 | 84.02 MB
打造世界正式版手游是一款充满无限可能的冒险闯关游戏,让你在指尖上体验到成为创世者的震撼与乐趣。在这个由你主宰的虚拟世界中,玩家将扮演全能的上帝角色,不仅可以随心所欲地组合和构建自己的理想国度,还能将其培养成一座繁华至极的城市。此外,这款打造世界正式版手游还为喜爱战斗的小伙伴们提供了丰富的冒险体验,各种形态各异的怪物和激烈的战斗场面让人血脉喷张。凭借你的策略和技巧,勇敢地战胜对手,收获属于你的荣耀与奖赏。现在就下载加入,开启你的创造与征服之旅吧!
-
 下载
下载冲锋吧精灵官网版
经营策略 | 351.40 MB
冲锋吧精灵官网版是一款以经典的宠物小精灵为背景的二次元冒险手游。在这款充满魔力的游戏中,你将踏入一个由超多可爱精灵角色构成的奇妙世界,等待你的是无尽的捕捉与收集的乐趣。冲锋吧精灵官网版采用了q版动漫场景打造,画面精致细腻,仿佛每一个角落都散发着童年的温馨气息。随着你收集不同的精灵为你作战,在冲锋吧精灵的广阔开放世界中,你的战斗旅程将运行流畅,绝无任何卡顿。走进冲锋吧精灵的世界,你将成为一名真正的宝可梦大师,在这个充满无限可能的冒险之旅中,每一次的战斗都将是你能力的试炼,每一次的挑战都是你智慧的较量。准备好了吗?快来加入我们,让我们一起冲锋吧!
- 刺激好玩的格斗游戏有什么04-19
- 流行好玩的武侠游戏有哪些04-19
- 画面精美的卡牌游戏有哪些04-19
- 乙游排行榜202404-19
- 高人气的餐厅题材游戏排行榜04-19
- 修仙游戏无氪金排行榜04-18
- 不用看广告的游戏排行榜04-18
- 受欢迎的fps游戏排行榜04-18
- 最好玩的武侠类手游有哪些04-18
- 好玩的3d动作游戏有什么04-18
- 高画质枪战手机游戏排行榜04-17