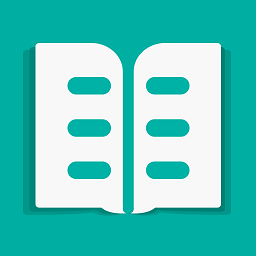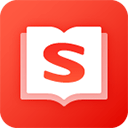U盘重装教程|细说一键U盘简单重装win10系统的教学图解
近期,本站收到不少用户的反馈,其中用户提问率最高的就是U盘重装系统VDE教程了,其实这问题并不难,但还是有很多用户不懂怎么操作。所以今天,小编为您们解答,我们一起来学习了解下文一键U盘简单重装win10系统的教学图解吧。

一键U盘重装win10系统操作步骤:
1、制作一个最新版u装机u盘启动盘,根据开机画面提示,重启电脑按开机启动热键f12引导u盘启动,然后进入u装机主菜单界面,选择运行win8pe菜单并回车,如图所示:
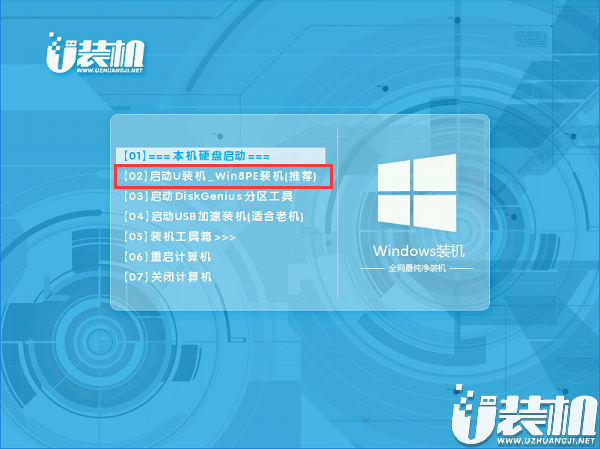
2、在u装机pe装机工具中选择win10镜像安装在c盘中,点击确定,如图所示:
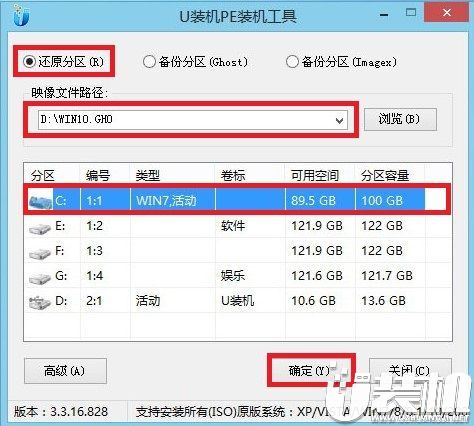
3、在还原提醒框中点击确定,如图所示:
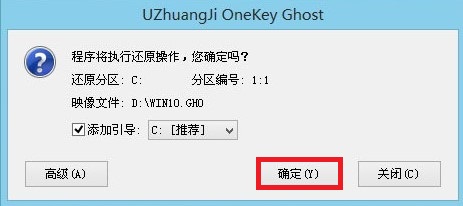
4、之后电脑将自动进行还原重装,后续动作将自动完成无需再进行操作,如图所示:
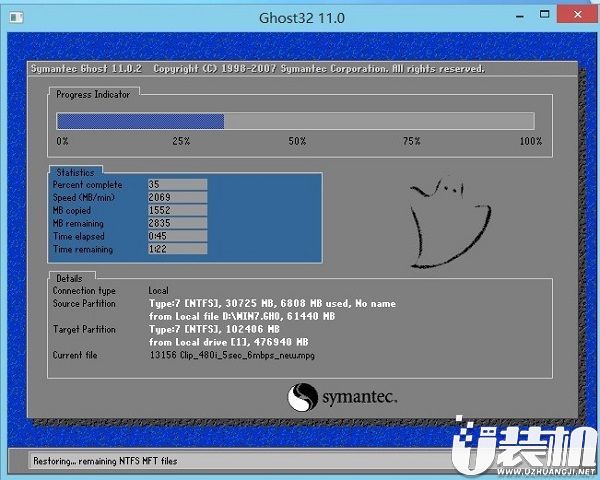
5、程序安装完成后进行系统设置,设置完成就可以使用win10系统了。如图所示:
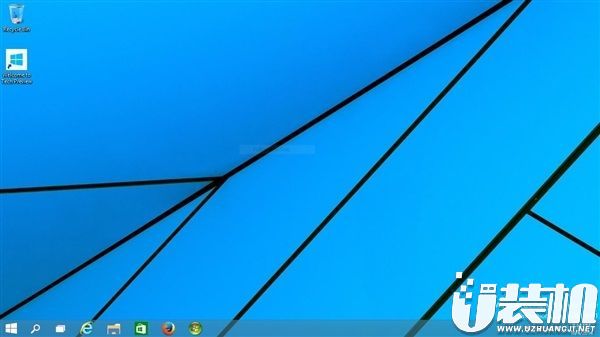
上述,就是一键U盘简单重装win10系统的全部步骤,感谢您的阅读,希望本文能给您带来帮助。
-
 下载
下载开在中山路上的小店最新版
角色扮演 | 74.65 MB
开在中山路上的小店最新版是一款充满恐怖氛围的冒险游戏,玩家将扮演被困在诡异快餐店中的顾客,通过寻找线索和道具,解开谜题,避开恐怖生物,力求在夜晚降临前逃脱。开在中山路上的小店最新版游戏采用第一人称视角,画面精致细腻,音效惊悚,营造出紧张刺激的游戏氛围。
-
 下载
下载猎鹿人突击队免费版
动作冒险 | 346.24 MB
猎鹿人突击队免费版是一款以沙雕鹿城市冒险为主题的全新游戏,将熟悉的玩法与新颖的城市背景相结合,为玩家开启了一场充满刺激的冒险之旅。猎鹿人突击队免费版在内容上进行了巧妙的魔改,增加了挑战性,拥有众多关卡和丰富的城市地图,让玩家全程控制超级鹿哥在城市中展开传奇般的冒险旅程。
-
 下载
下载鲁莽大逃亡2无限版
跑酷竞速 | 139.2M
鲁莽大逃亡2无限版是一款充满刺激感的赛车竞速逃亡游戏,它巧妙地将赛车和跑酷元素结合在一起,让玩家在多样化的环境中体验高速追逐的快感。鲁莽大逃亡2无限版游戏中,玩家需要驾驶各种车辆逃避追捕,面对围追堵截的同时,还需小心驾驶,躲避沿途的车辆和障碍物,以甩开追击者。这款APP以其独特的玩法、精致的画面和丰富的内容,为玩家带来了前所未有的游戏体验。
- 刺激好玩的格斗游戏有什么04-19
- 流行好玩的武侠游戏有哪些04-19
- 画面精美的卡牌游戏有哪些04-19
- 乙游排行榜202404-19
- 高人气的餐厅题材游戏排行榜04-19
- 修仙游戏无氪金排行榜04-18
- 不用看广告的游戏排行榜04-18
- 受欢迎的fps游戏排行榜04-18
- 最好玩的武侠类手游有哪些04-18
- 好玩的3d动作游戏有什么04-18
- 高画质枪战手机游戏排行榜04-17